Skip to main content
- To send a message to another member within your workspace, simply click on “New Message” to get started.
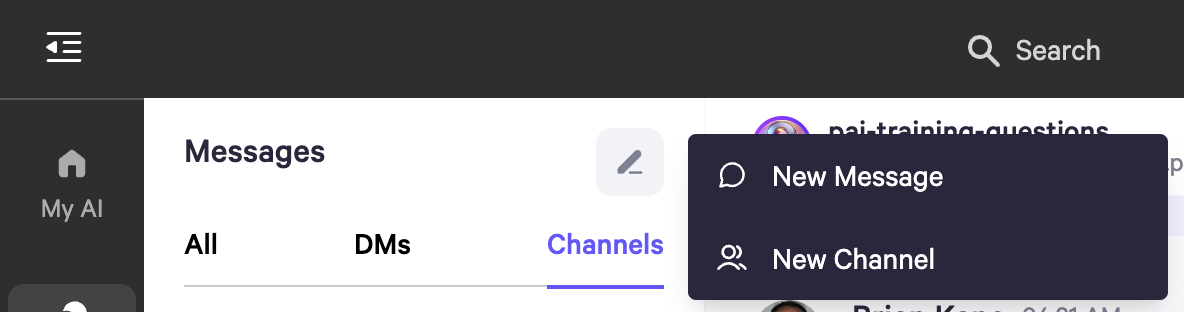
- You can view the list of current members or search for specific individuals in your workspace by entering their name or email address.
.png)
-
To send a message to a Persona, you can select from three tabs: All, Shared, or Any Existing Persona.
-
The Personas you have access to interact with will display a message icon, while others will show a plus symbol, indicating that you can add them (if you have the necessary access).
.png)
-
To send a message in a channel, click on the channel tab on the left-hand side.
-
Channels you have access to will display a message icon, while those you don’t have access to will show a plus icon.
.png)
New Message - in Channels
- To send a message in a channel to another member within your workspace, simply click on New Message to get started.
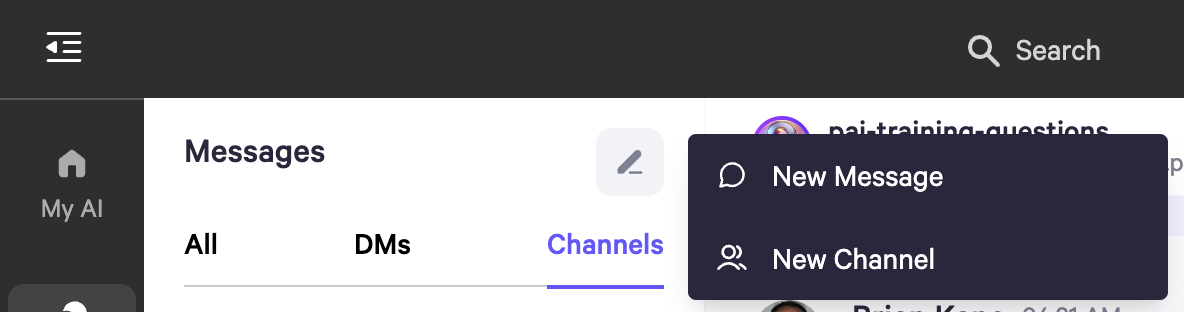
- You can view the list of current members or search for specific individuals in your workspace by entering their name or email address.
.png)
- Click the message bubble to the right of the member’s name to start a conversation.
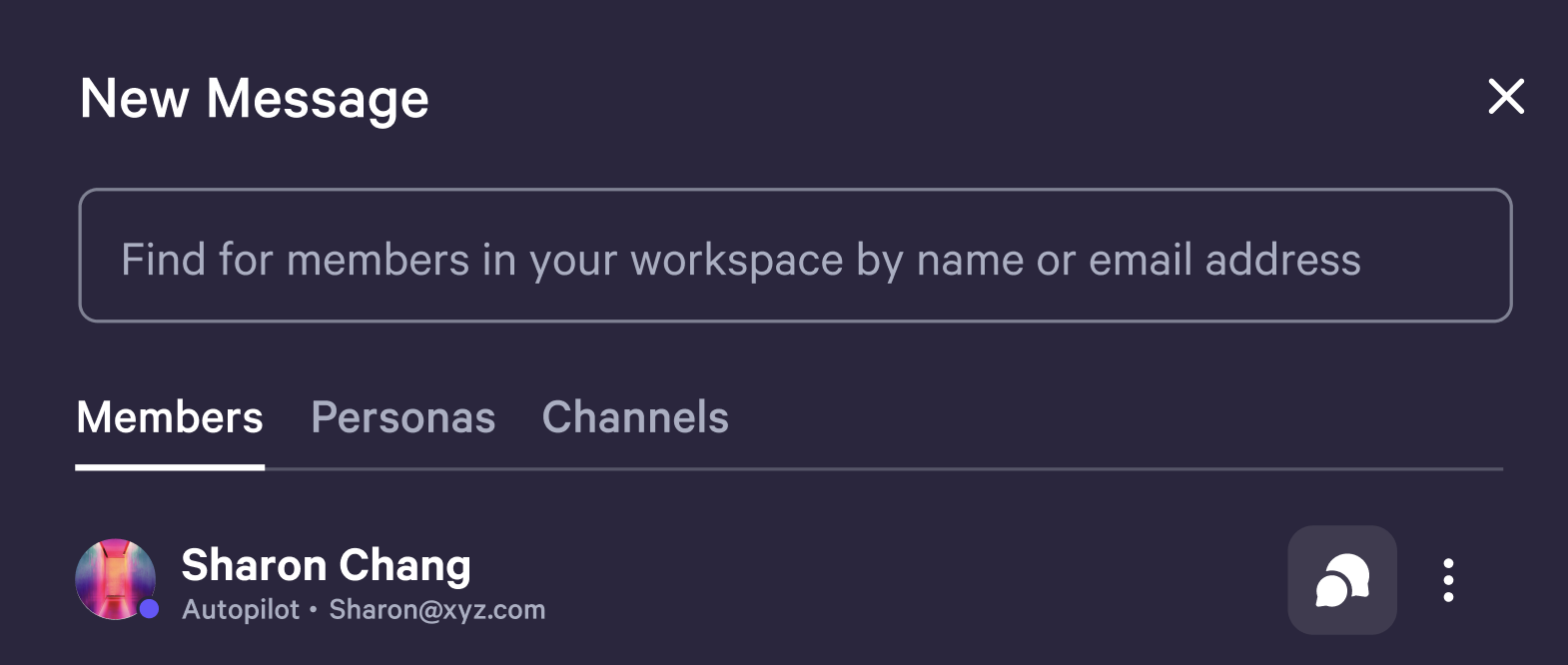
- To access the option to “Invite to Channel”, click the three dots next to the message icon.
.png)
- Once you’ve selected a member to invite, you’ll be able to view the channels where you can extend an invitation.
.png)
- The invited members will be able to see the channels they have access to under the “Channels” section.
.png)
Invite External People by Email (only possible for owners/admins)
- Owners and admins can also invite external users by entering their email addresses.
.png)
- A pop-up screen will confirm that the invitation has been sent.
.png)
- On the People page in Organization Settings, the invitation will appear as ‘Pending’ until the user accepts it.
.png)
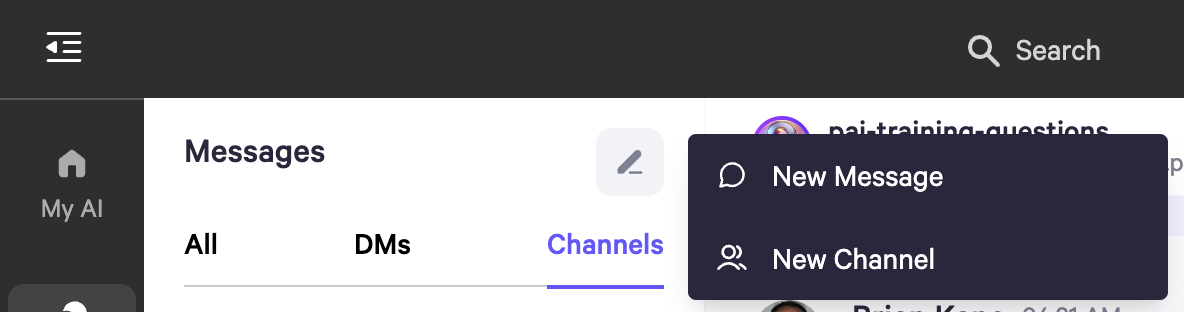
.png)
.png)
.png)
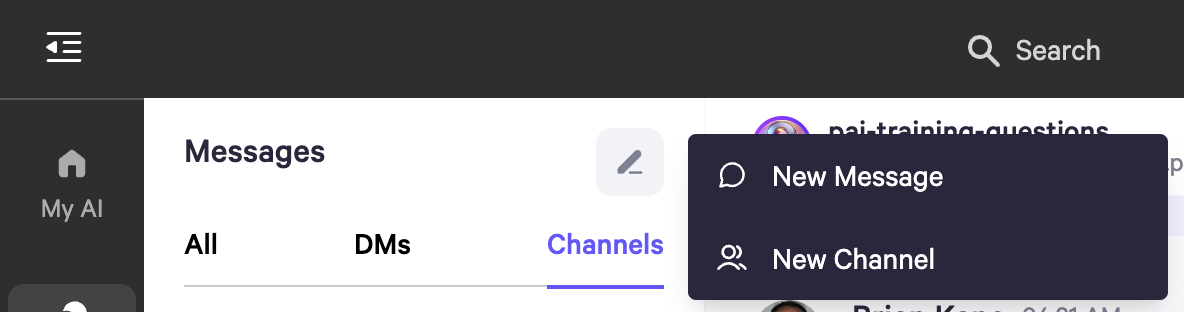
.png)
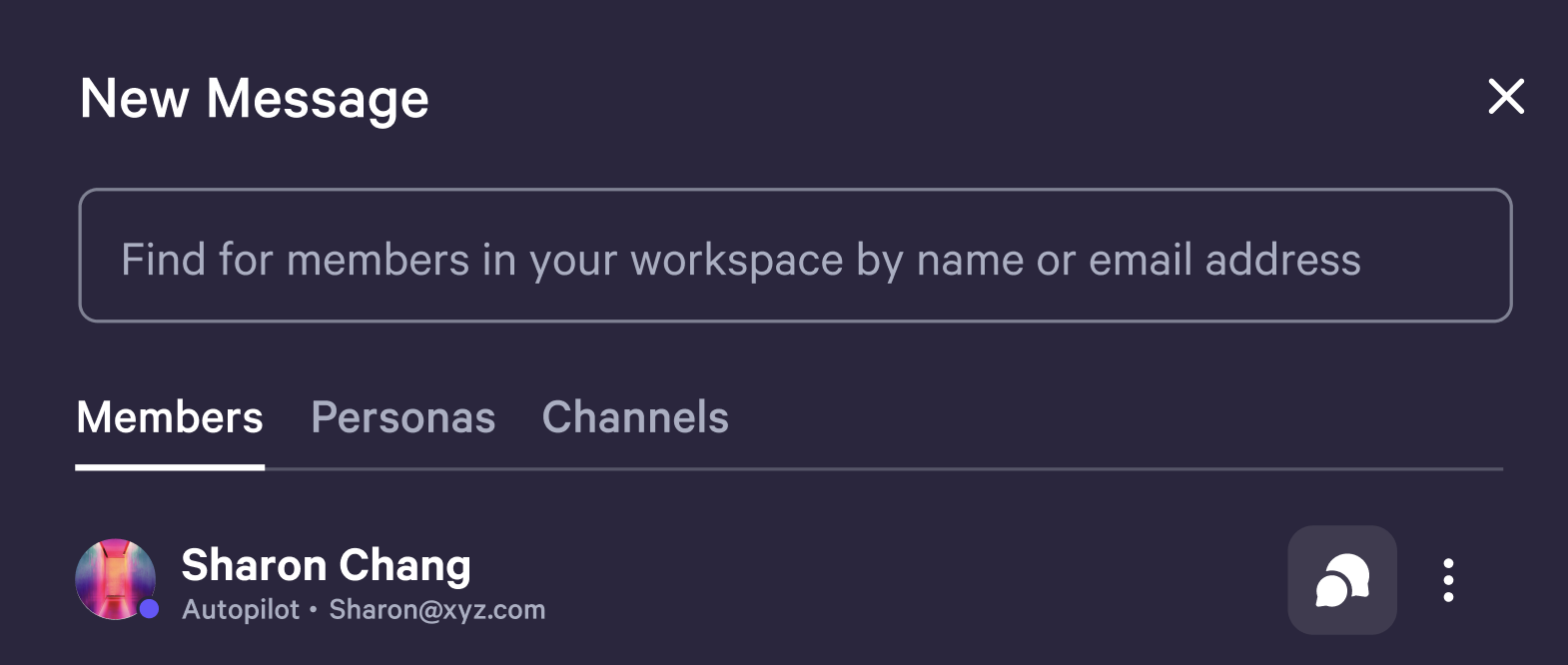
.png)
.png)
.png)
.png)
.png)
.png)

