- To connect your OneDrive, click the purple Connect button.
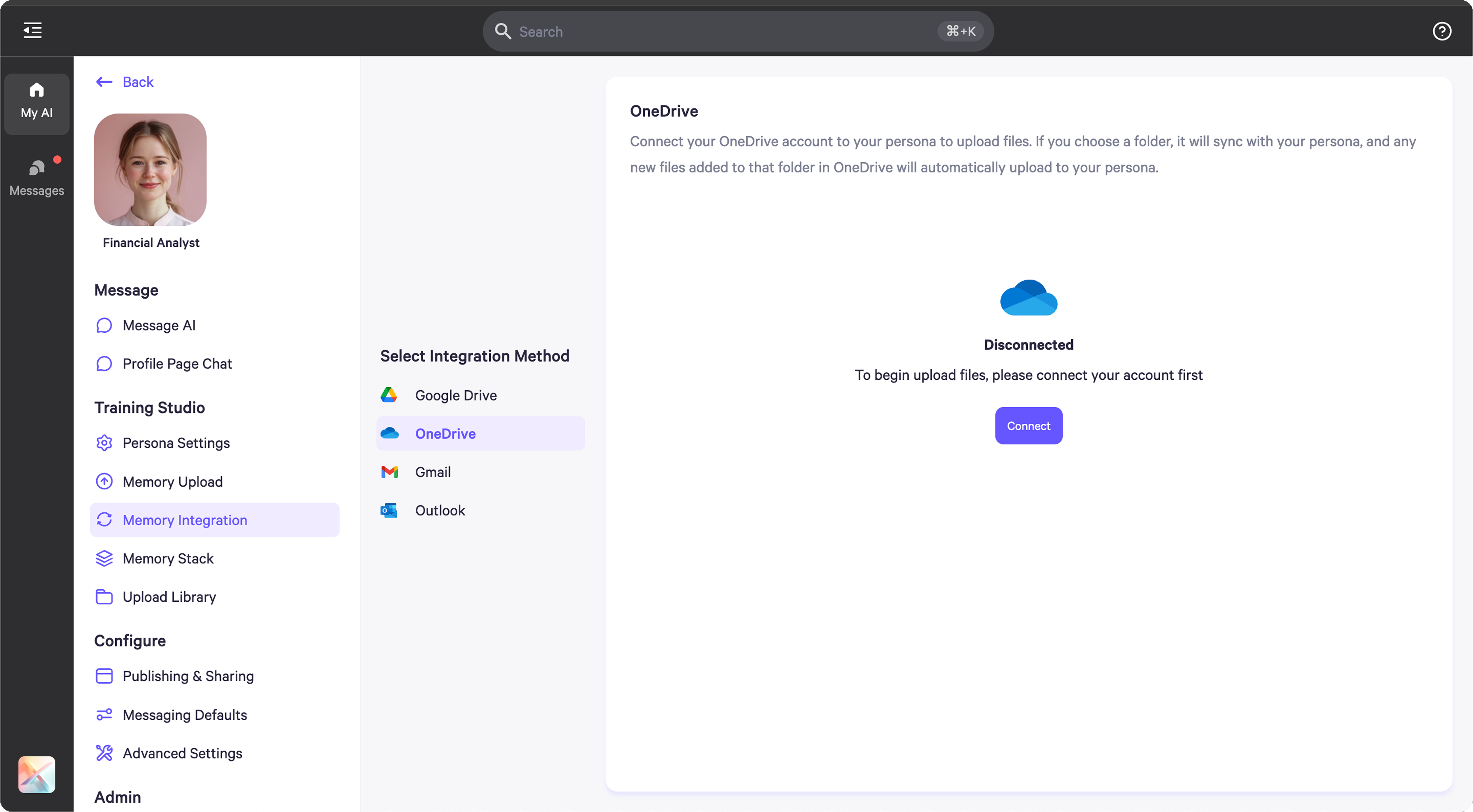
- To log in, you’ll be redirected to an authentication popup. Follow the prompts to complete the login process and grant access.
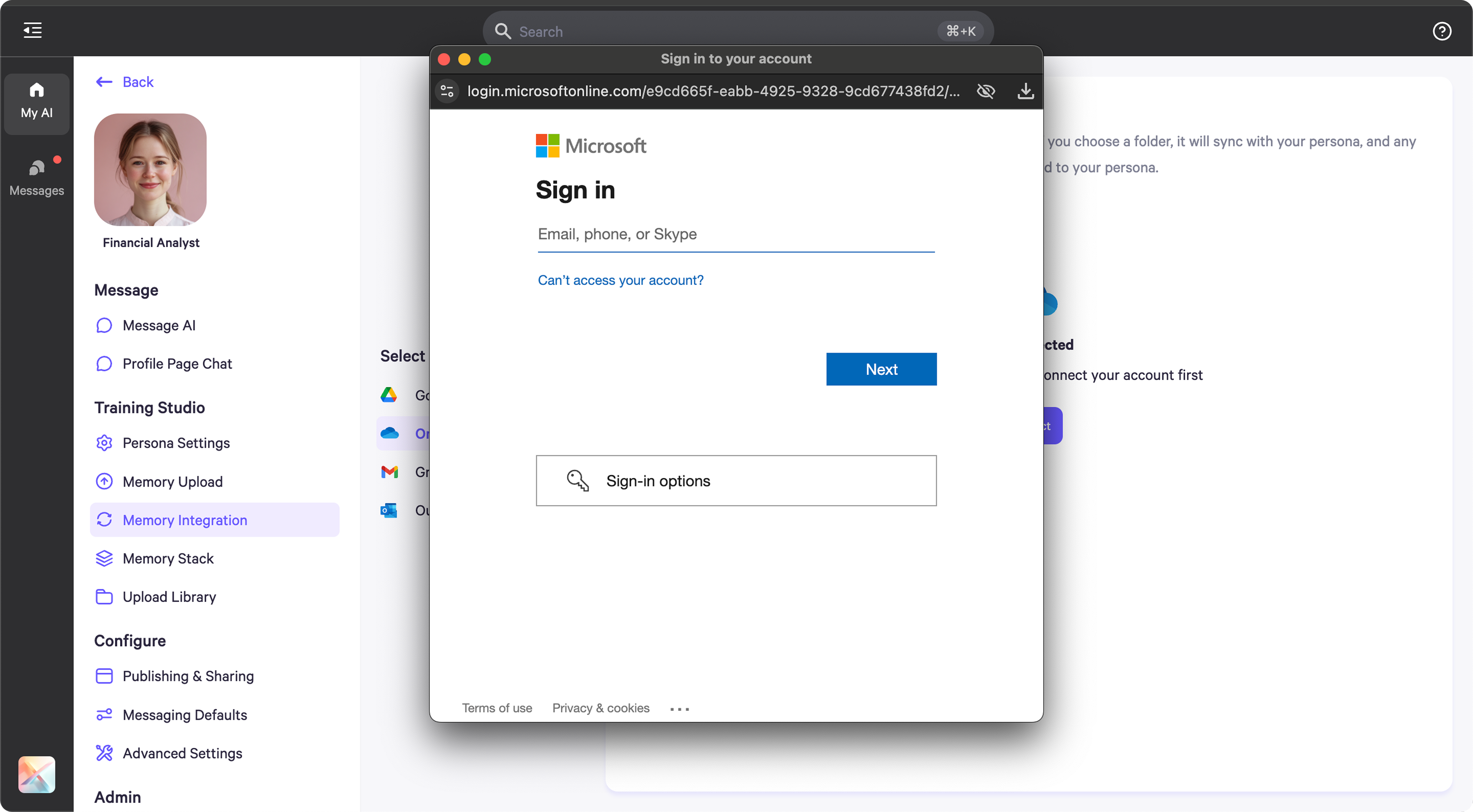
- Once connected, you’ll be directed to your OneDrive, where you can select the folders or files you’d like to sync to your persona’s memory.
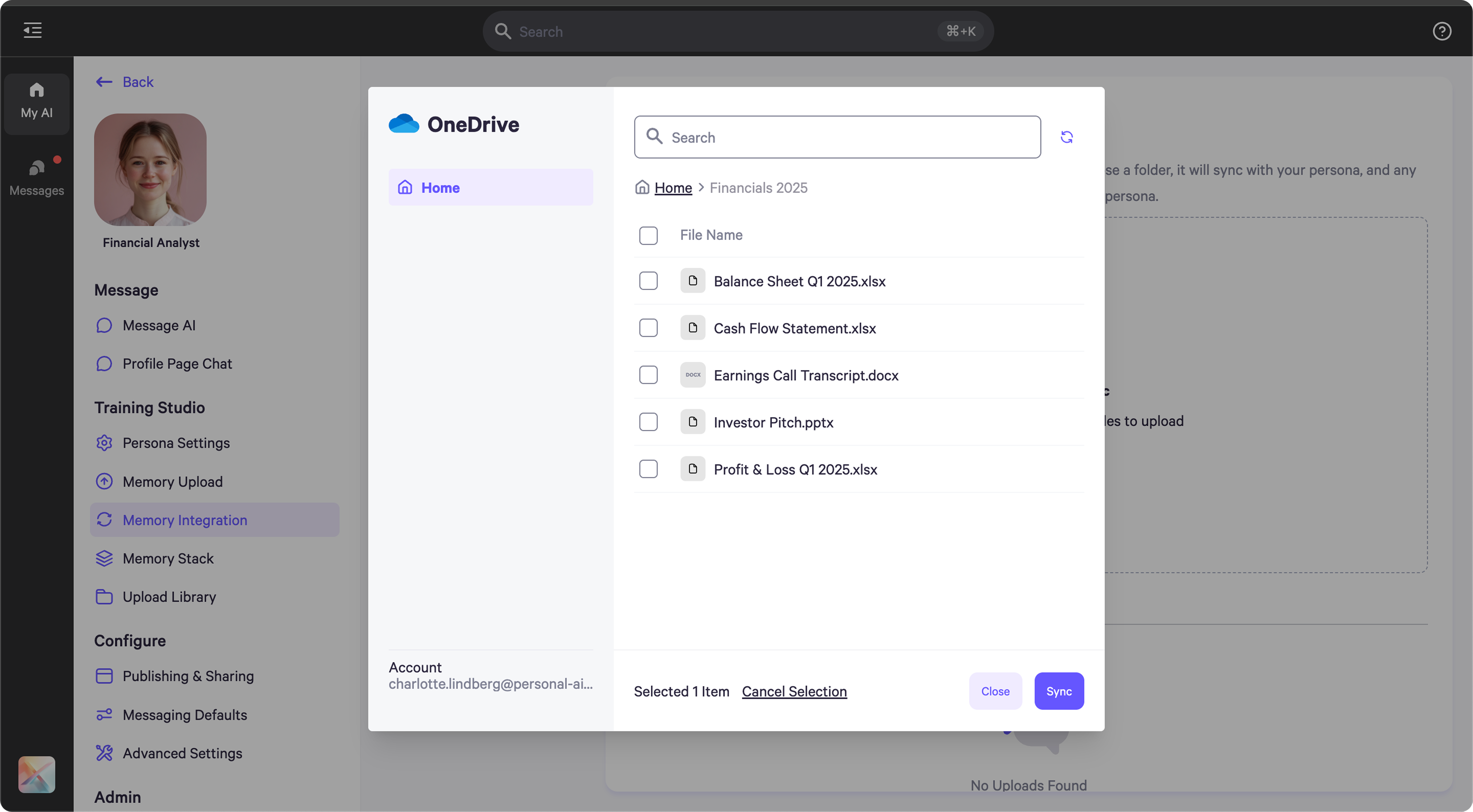
- After selecting the files or folders you want to sync, click Sync in the bottom-right corner.
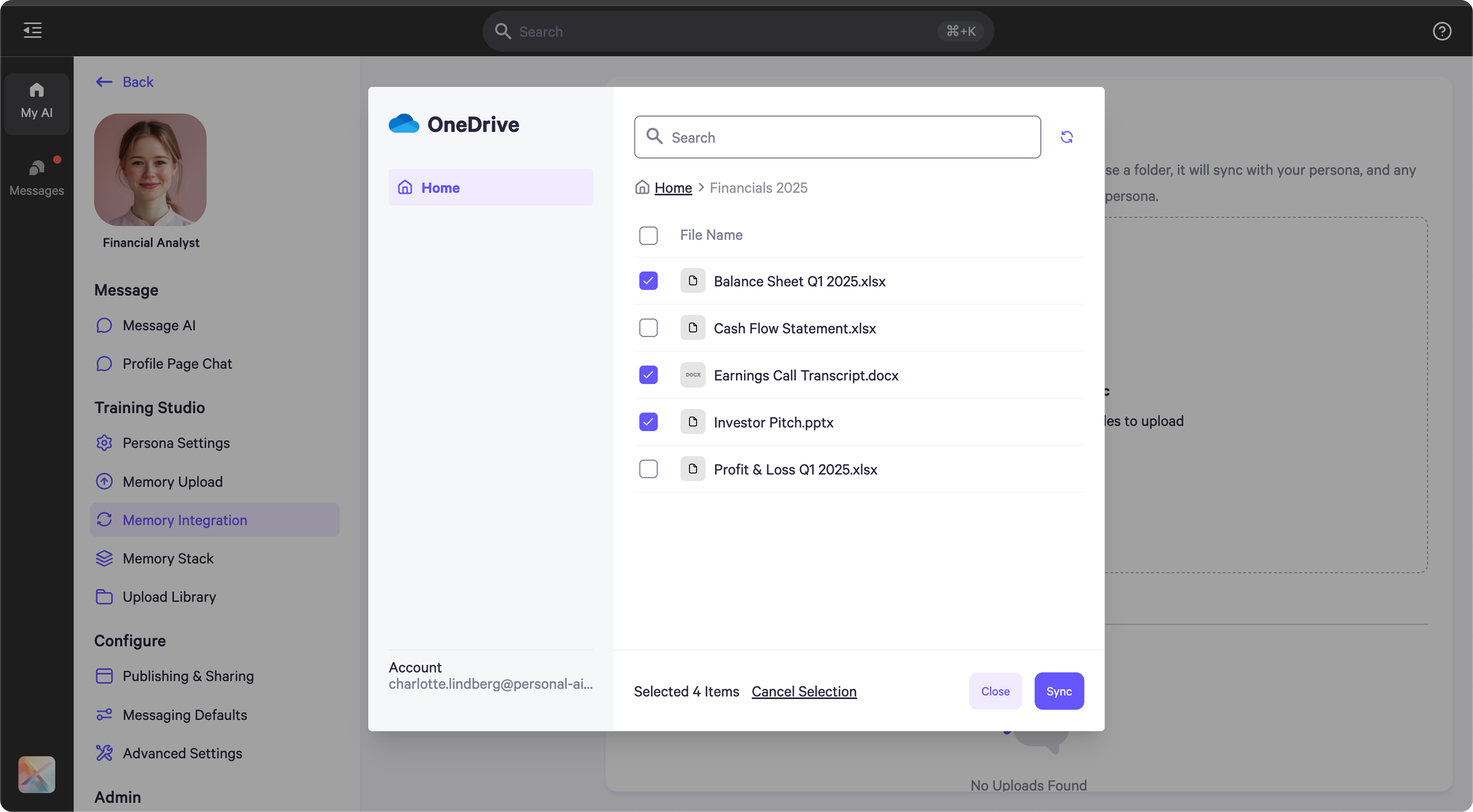
- Once synced, the files will begin uploading automatically to your persona.
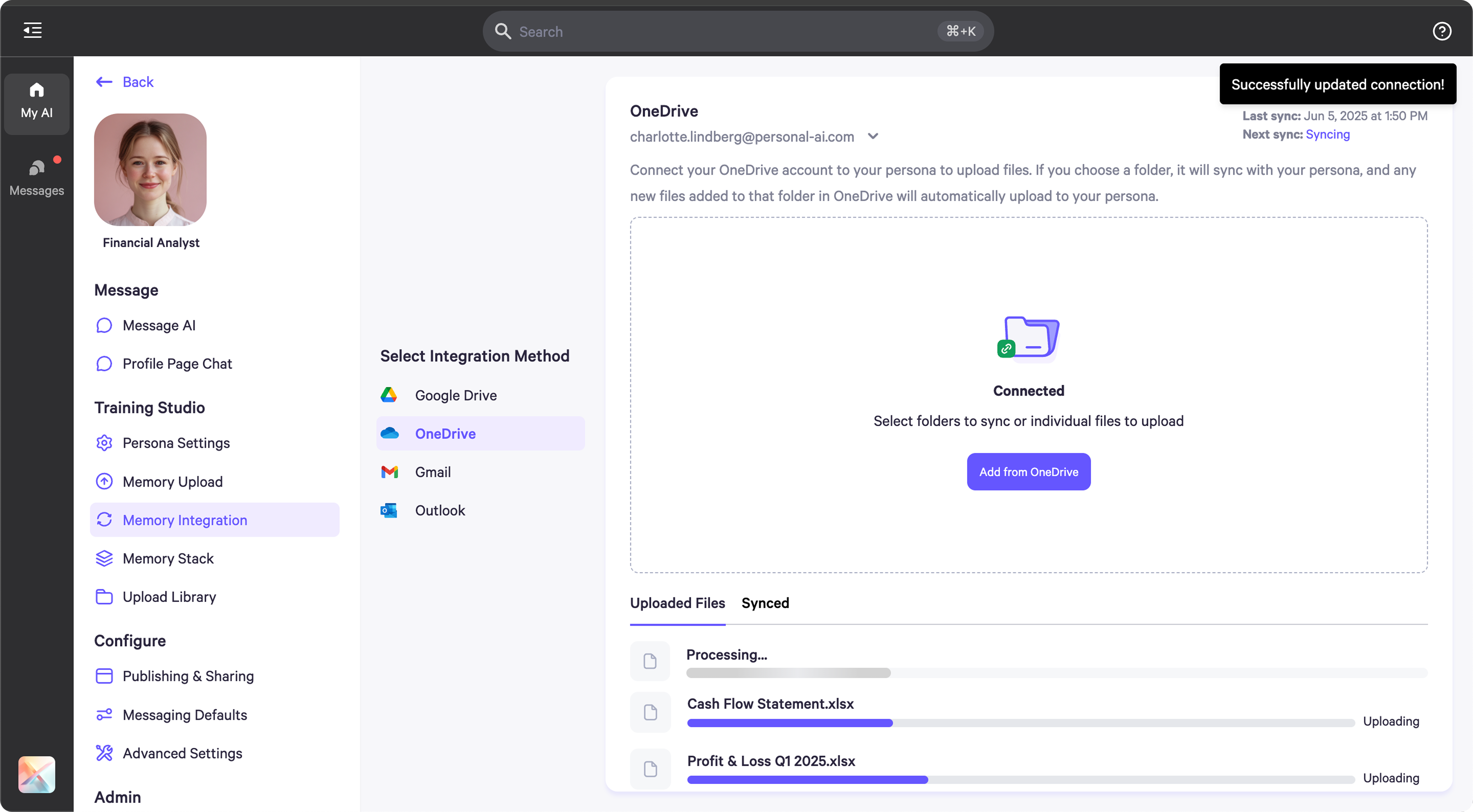 If you synced a folder, any new files added to it in OneDrive will be automatically uploaded to your persona.
If you synced a folder, any new files added to it in OneDrive will be automatically uploaded to your persona.
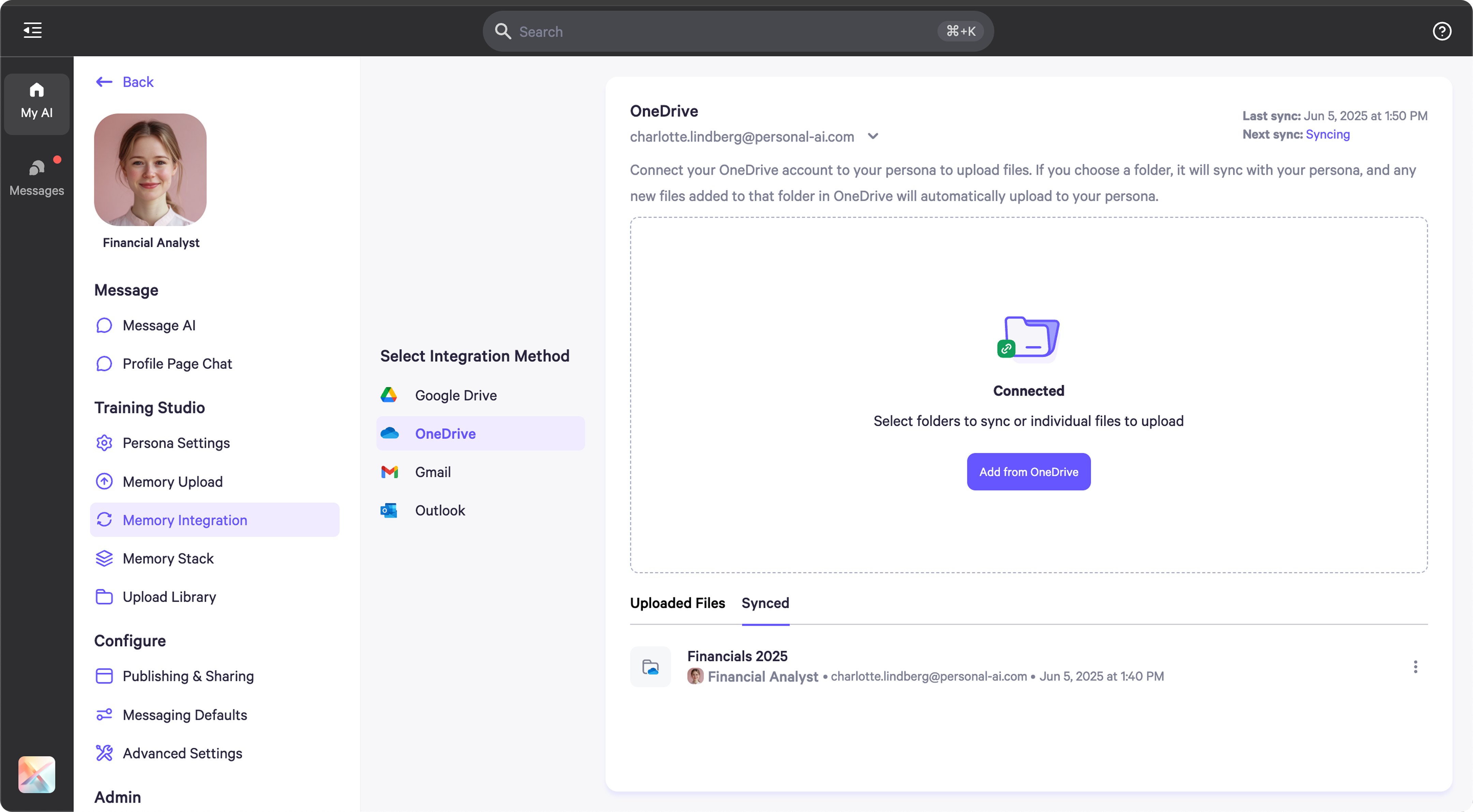 In the top-right corner, you’ll see timestamps showing when the last sync occurred and when the next one is scheduled.
In the top-right corner, you’ll see timestamps showing when the last sync occurred and when the next one is scheduled.


