Skip to main contentAI Instructions
AI Instructions are found in the messaging bar. To use AI Instructions, begin typing in the message bar and you will notice the buttons highlight for your use, which will look like this:

Draft with my AI
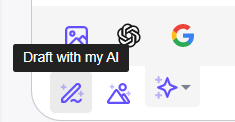 The Draft with my AI option will allow you to draft a variety of different types of content using the memories contained in your AI. In the message bar, you can use prompts such as “Draft me an email for…” or “Draft me an excerpt for the book I’m writing about…” or “Give me caption for my Instagram post about…”. Once you’ve decided on a prompt for your draft, click the Draft with my AI button and within seconds you will notice a draft created inside the message bar.
The Draft with my AI option will allow you to draft a variety of different types of content using the memories contained in your AI. In the message bar, you can use prompts such as “Draft me an email for…” or “Draft me an excerpt for the book I’m writing about…” or “Give me caption for my Instagram post about…”. Once you’ve decided on a prompt for your draft, click the Draft with my AI button and within seconds you will notice a draft created inside the message bar.
Draft AI Image
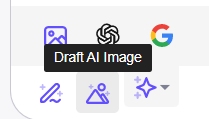 The Draft AI Image option will allow you to convert natural language into an image. Begin typing a complex description in the message bar of what you want the image to be, click the Draft AI Image and within seconds your image will be created in the message bar. See the example picture below:
The Draft AI Image option will allow you to convert natural language into an image. Begin typing a complex description in the message bar of what you want the image to be, click the Draft AI Image and within seconds your image will be created in the message bar. See the example picture below:
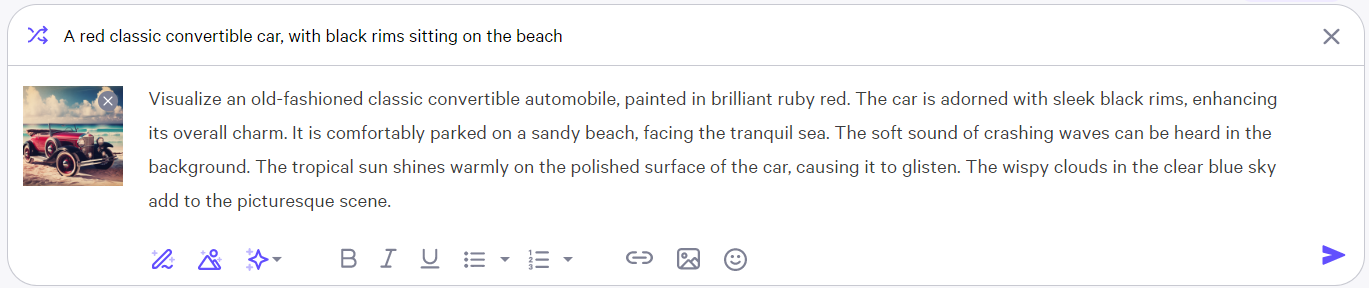
 The resulting image will be created along with an AI-generated description of the image.
The resulting image will be created along with an AI-generated description of the image.
Describe my Image
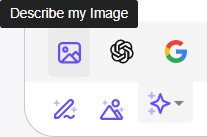 The Describe my Image option generates an AI description of any image of your choosing. You can either upload an image using the file uploader next to the message bar, or paste an image into the message bar. Once you’ve selected your image, use the AI instructions button to select “Describe my Image”. Within seconds and comprehensive description of the image you chose will be generated by AI. See the example below:
The Describe my Image option generates an AI description of any image of your choosing. You can either upload an image using the file uploader next to the message bar, or paste an image into the message bar. Once you’ve selected your image, use the AI instructions button to select “Describe my Image”. Within seconds and comprehensive description of the image you chose will be generated by AI. See the example below:


Ask ChatGPT
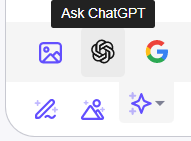 Use this option to prompt ChatGPT. A response to your prompt will then be generated by ChatGPT inside the messaging bar.
Use this option to prompt ChatGPT. A response to your prompt will then be generated by ChatGPT inside the messaging bar.
Ask Google
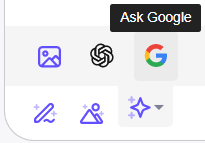 Similar to “Ask ChatGPT”, the Ask Google button will generate a response to your prompt directly from Google.
Similar to “Ask ChatGPT”, the Ask Google button will generate a response to your prompt directly from Google.
More Messaging Bar Features
 Our text editor can be located here on the messaging bar. This text editor can (from right to left) create the following: Bold Text, Text in Italics, and Underline Text. Formatting options include creating a bullet point list and a numbered list. You can also embed links, upload images from your computer, and send emoticons!
You can tag a person included in a channel by typing ”@” followed by the person’s name. When you type ”@” in the messaging bar, you will notice a list of people to choose from, when you begin typing the name it will continue to filter the list. Then click on the name you want.
Our text editor can be located here on the messaging bar. This text editor can (from right to left) create the following: Bold Text, Text in Italics, and Underline Text. Formatting options include creating a bullet point list and a numbered list. You can also embed links, upload images from your computer, and send emoticons!
You can tag a person included in a channel by typing ”@” followed by the person’s name. When you type ”@” in the messaging bar, you will notice a list of people to choose from, when you begin typing the name it will continue to filter the list. Then click on the name you want.
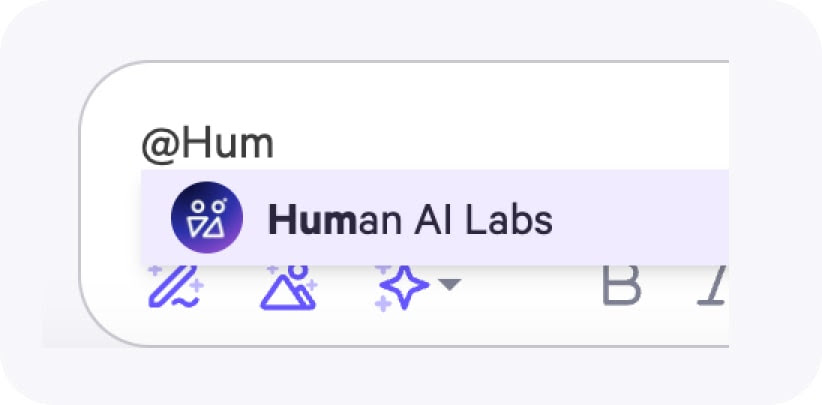 You can also use tags in your prompt when talking to your AI. To make reference to specific documents included in your memory, use ”:” followed by the title of the document. When you see the document name you want, click on it to make reference to it.
You can also use tags in your prompt when talking to your AI. To make reference to specific documents included in your memory, use ”:” followed by the title of the document. When you see the document name you want, click on it to make reference to it.
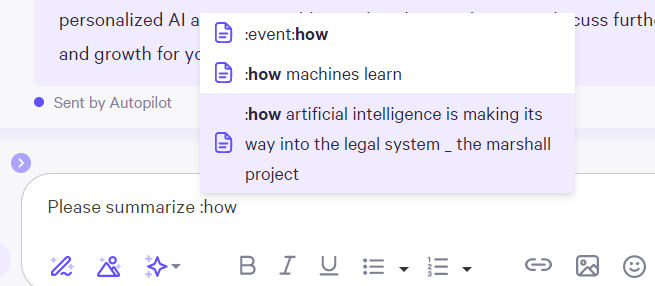 Once you’ve selected the document title of your choosing, the reference in the message bar will look like this:
Once you’ve selected the document title of your choosing, the reference in the message bar will look like this:
 The exact same method works when making references to tags included in your documents. Just use ”#” to make references to tags.
The exact same method works when making references to tags included in your documents. Just use ”#” to make references to tags.

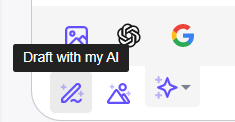 The Draft with my AI option will allow you to draft a variety of different types of content using the memories contained in your AI. In the message bar, you can use prompts such as “Draft me an email for…” or “Draft me an excerpt for the book I’m writing about…” or “Give me caption for my Instagram post about…”. Once you’ve decided on a prompt for your draft, click the Draft with my AI button and within seconds you will notice a draft created inside the message bar.
The Draft with my AI option will allow you to draft a variety of different types of content using the memories contained in your AI. In the message bar, you can use prompts such as “Draft me an email for…” or “Draft me an excerpt for the book I’m writing about…” or “Give me caption for my Instagram post about…”. Once you’ve decided on a prompt for your draft, click the Draft with my AI button and within seconds you will notice a draft created inside the message bar.
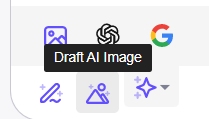 The Draft AI Image option will allow you to convert natural language into an image. Begin typing a complex description in the message bar of what you want the image to be, click the Draft AI Image and within seconds your image will be created in the message bar. See the example picture below:
The Draft AI Image option will allow you to convert natural language into an image. Begin typing a complex description in the message bar of what you want the image to be, click the Draft AI Image and within seconds your image will be created in the message bar. See the example picture below:
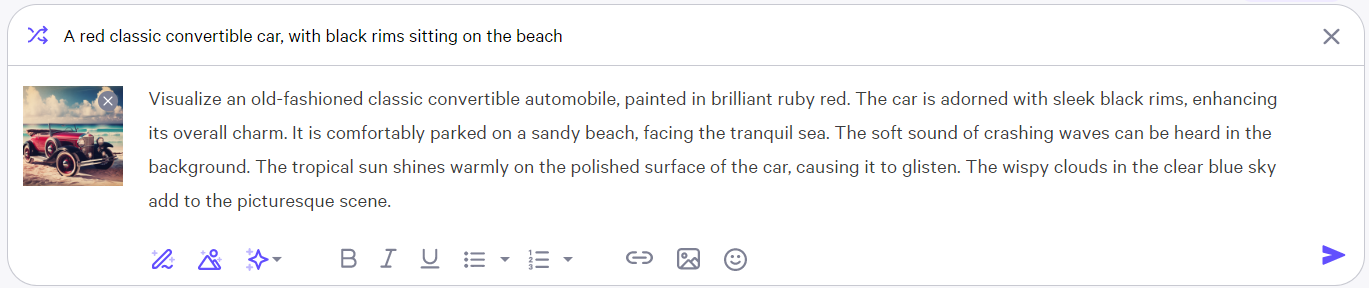
 The resulting image will be created along with an AI-generated description of the image.
The resulting image will be created along with an AI-generated description of the image.
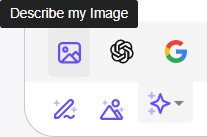 The Describe my Image option generates an AI description of any image of your choosing. You can either upload an image using the file uploader next to the message bar, or paste an image into the message bar. Once you’ve selected your image, use the AI instructions button to select “Describe my Image”. Within seconds and comprehensive description of the image you chose will be generated by AI. See the example below:
The Describe my Image option generates an AI description of any image of your choosing. You can either upload an image using the file uploader next to the message bar, or paste an image into the message bar. Once you’ve selected your image, use the AI instructions button to select “Describe my Image”. Within seconds and comprehensive description of the image you chose will be generated by AI. See the example below:


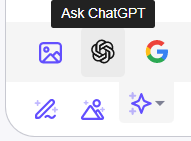 Use this option to prompt ChatGPT. A response to your prompt will then be generated by ChatGPT inside the messaging bar.
Use this option to prompt ChatGPT. A response to your prompt will then be generated by ChatGPT inside the messaging bar.
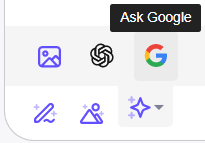 Similar to “Ask ChatGPT”, the Ask Google button will generate a response to your prompt directly from Google.
Similar to “Ask ChatGPT”, the Ask Google button will generate a response to your prompt directly from Google.
 Our text editor can be located here on the messaging bar. This text editor can (from right to left) create the following: Bold Text, Text in Italics, and Underline Text. Formatting options include creating a bullet point list and a numbered list. You can also embed links, upload images from your computer, and send emoticons!
Our text editor can be located here on the messaging bar. This text editor can (from right to left) create the following: Bold Text, Text in Italics, and Underline Text. Formatting options include creating a bullet point list and a numbered list. You can also embed links, upload images from your computer, and send emoticons!
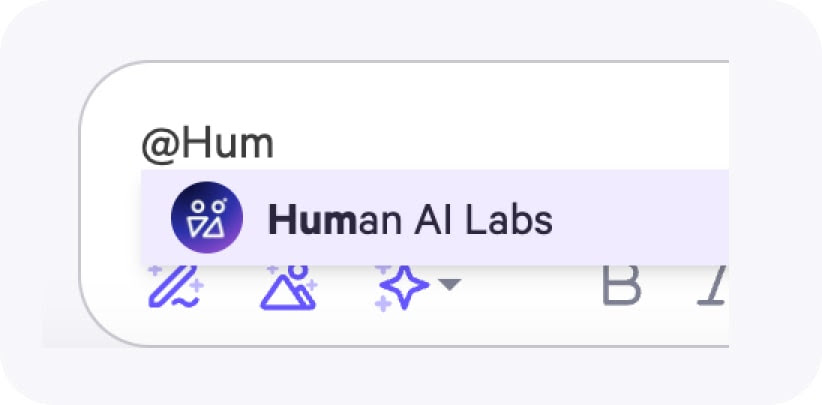 You can also use tags in your prompt when talking to your AI. To make reference to specific documents included in your memory, use ”:” followed by the title of the document. When you see the document name you want, click on it to make reference to it.
You can also use tags in your prompt when talking to your AI. To make reference to specific documents included in your memory, use ”:” followed by the title of the document. When you see the document name you want, click on it to make reference to it.
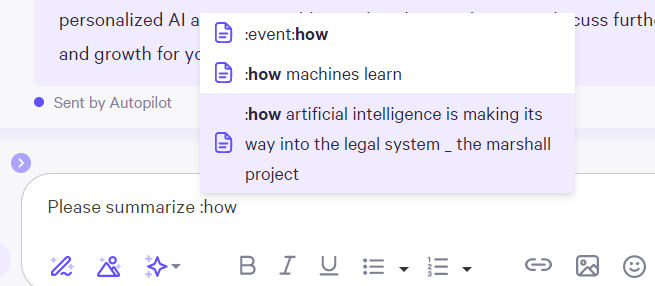 Once you’ve selected the document title of your choosing, the reference in the message bar will look like this:
Once you’ve selected the document title of your choosing, the reference in the message bar will look like this:
 The exact same method works when making references to tags included in your documents. Just use ”#” to make references to tags.
The exact same method works when making references to tags included in your documents. Just use ”#” to make references to tags.

