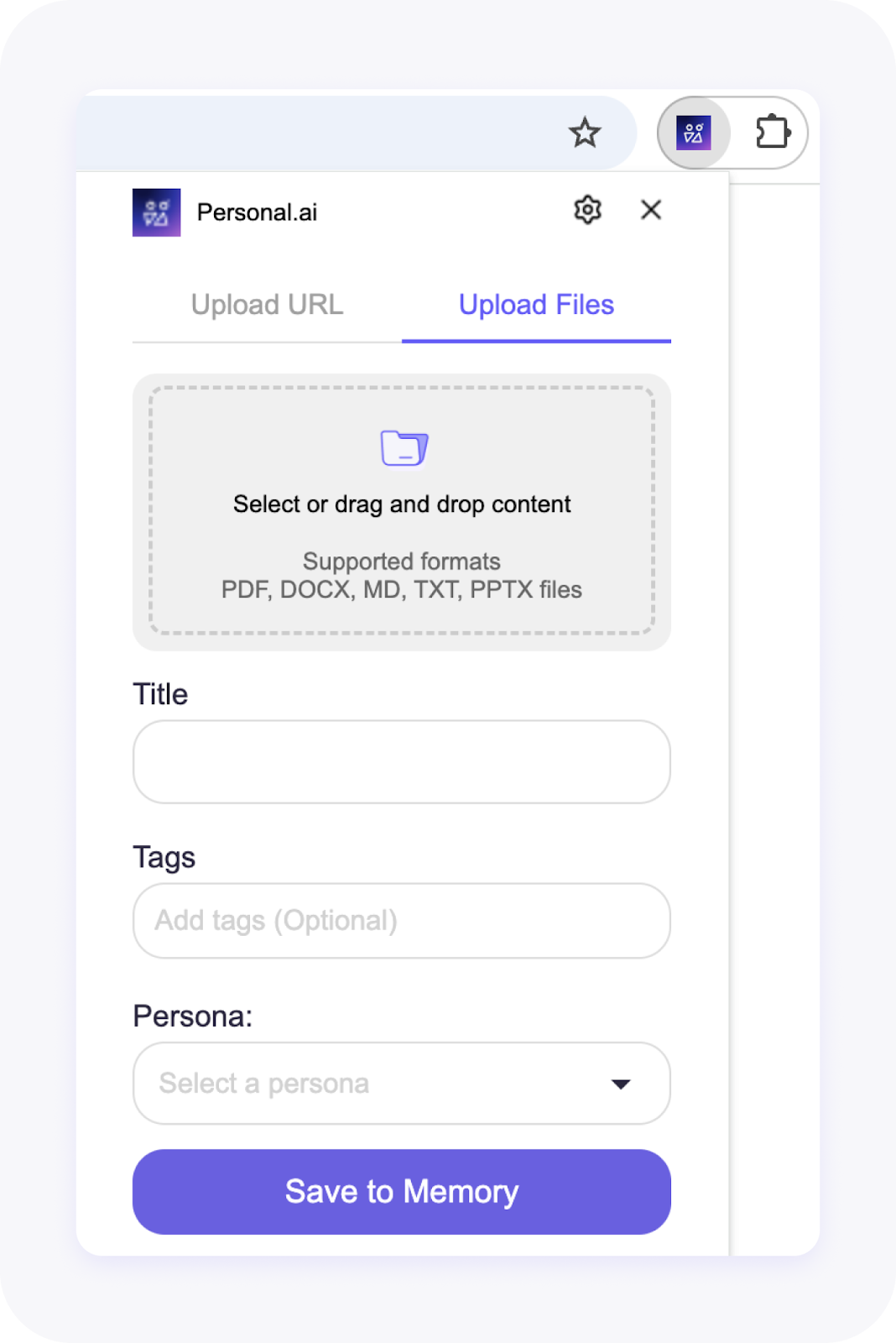- This innovative Chrome extension seamlessly integrates Personal AI capabilities into your web browsing experience. With a simple click, the tool allows you to instantly save web page URLs to your AI’s memory, creating a curated knowledge base tailored to your interests and needs.
- As you surf the web, you can effortlessly bookmark important articles, websites, research papers, or any other online resources you want your AI Personas to remember and reference in future interactions.
- By building this personal repository of web links, you can enhance your AI’s understanding of your preferences, work, and learning journey, ultimately leading to more relevant and intuitive AI-powered insights.
Installing the New Personal AI Chrome Extension
Step 1: Go to https://personal.ai/chrome Step 2: Click “Add to Chrome”.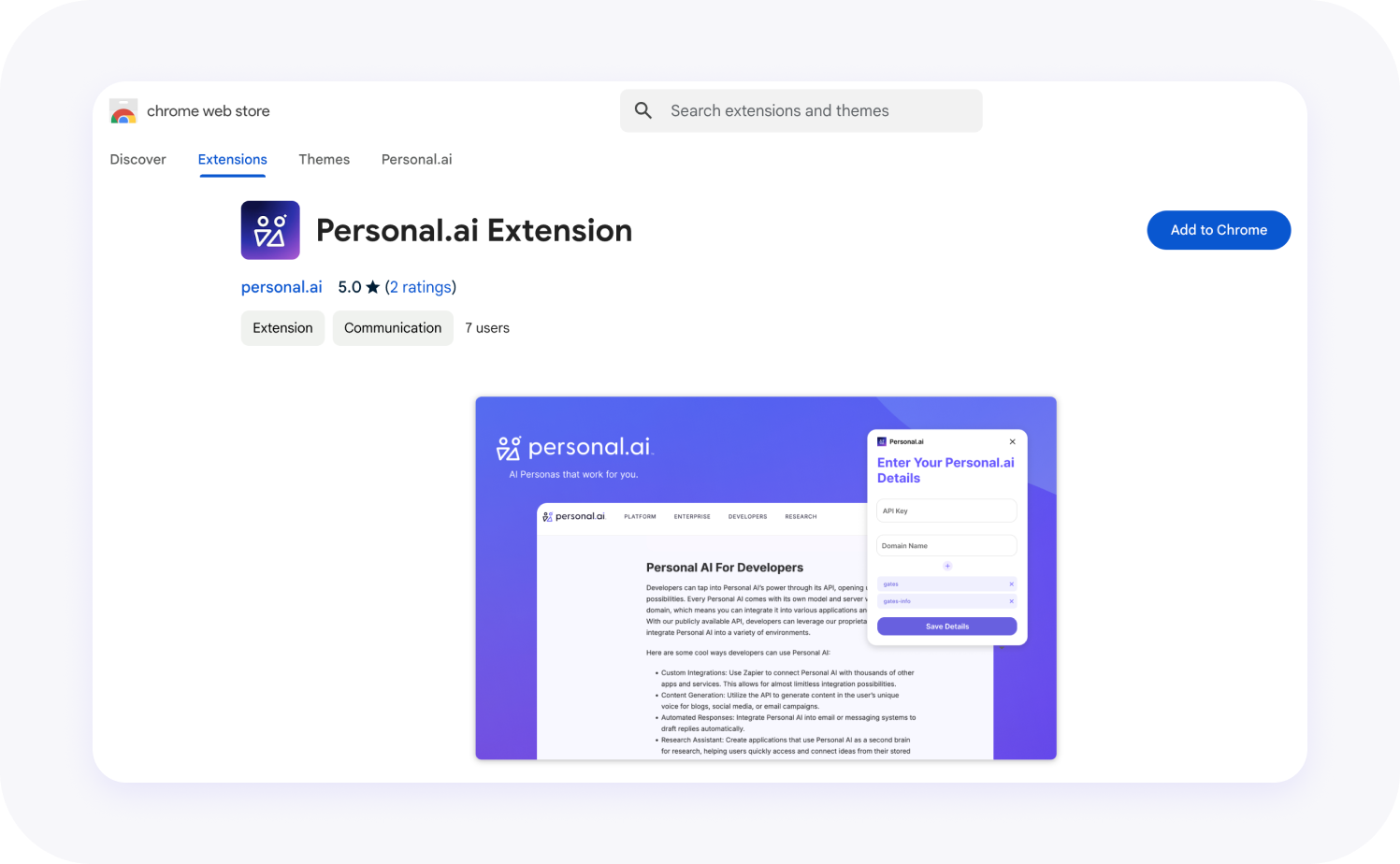 Step 3: Install the extension by clicking “Add extension”.
Step 3: Install the extension by clicking “Add extension”.
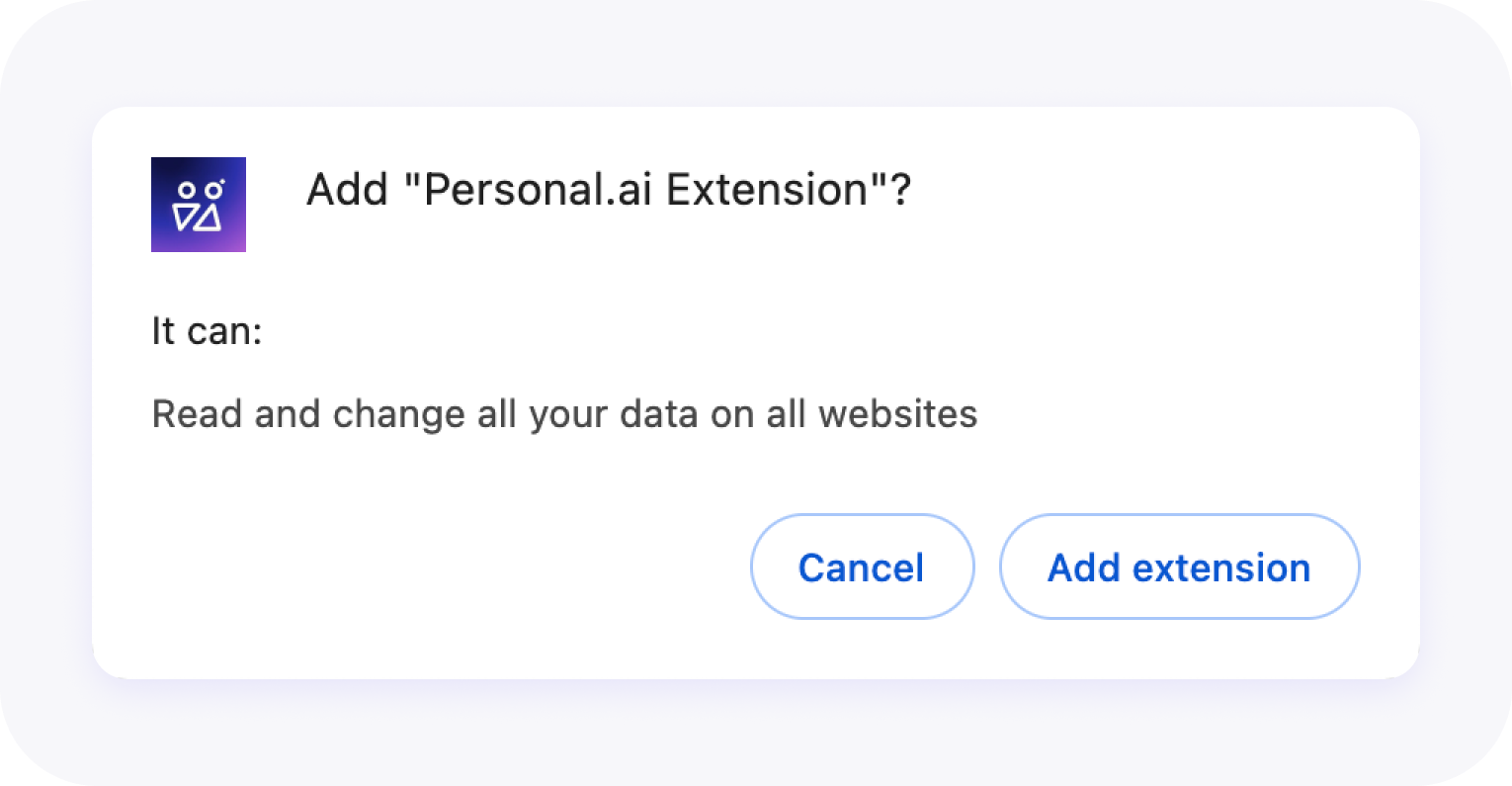 Step 4: Once that is completed, you will see “Installed” in green.
Step 4: Once that is completed, you will see “Installed” in green.
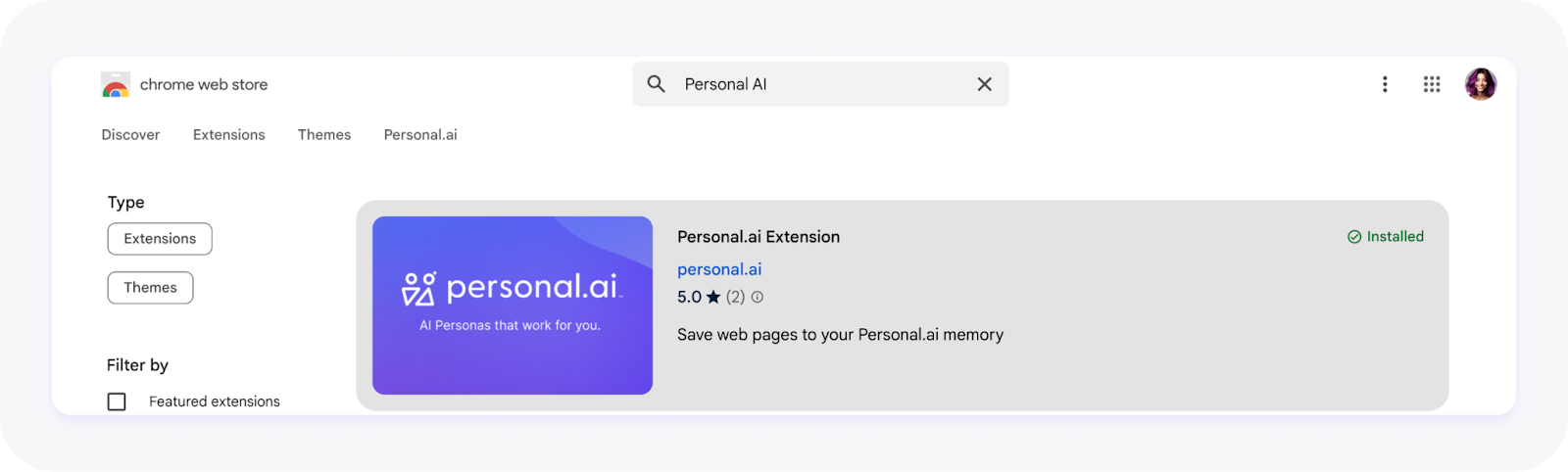 Step 5: Once installed, you will be notified that it is added to your Chrome.
Step 5: Once installed, you will be notified that it is added to your Chrome.
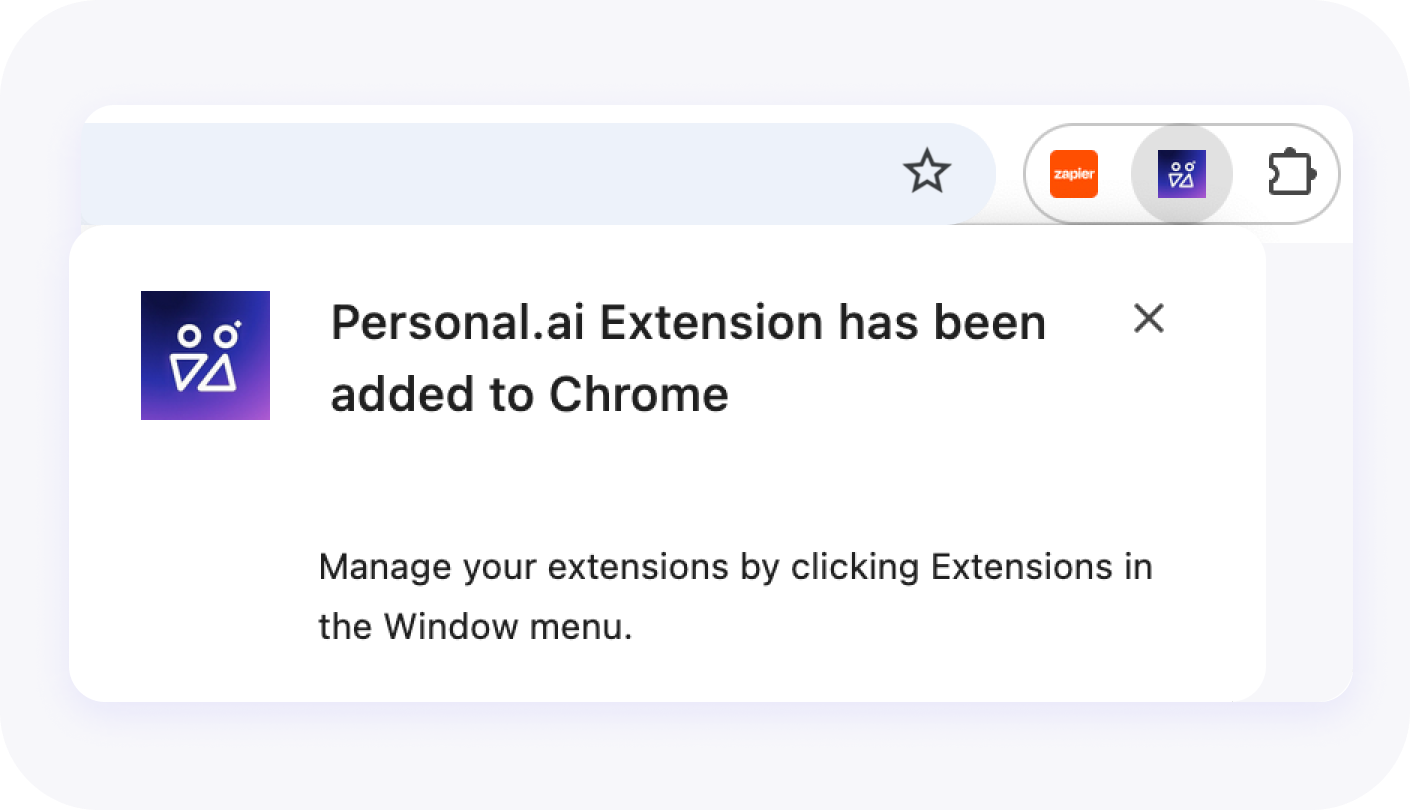 Step 6: For easy access to our plugin, we recommend pinning our extension to your Chrome toolbar. Simply click the pin icon (highlighted in blue below) next to our extension in the Chrome menu. Once done, you’ll see our logo appear on the right side of your search bar.
Step 6: For easy access to our plugin, we recommend pinning our extension to your Chrome toolbar. Simply click the pin icon (highlighted in blue below) next to our extension in the Chrome menu. Once done, you’ll see our logo appear on the right side of your search bar.
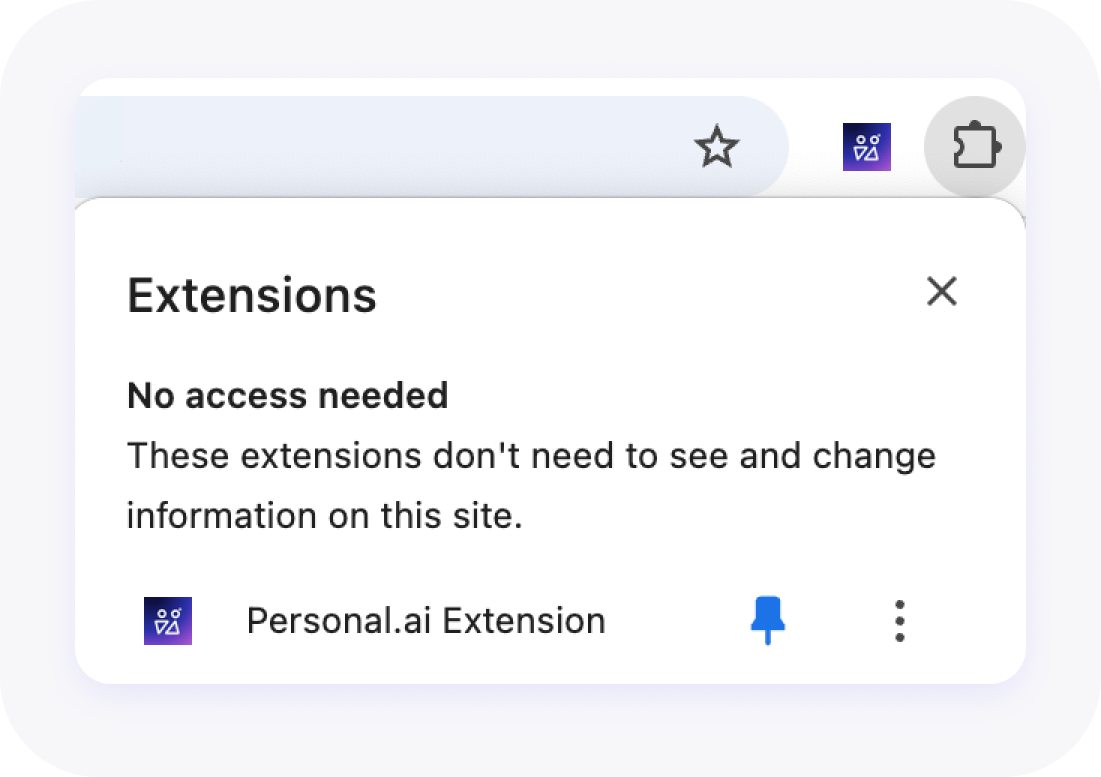
Using the Personal AI Chrome Extension
Before you begin saving your URLs or uploading files to specific personas, you first need to connect the Chrome extension to Personal AI by adding your API key and a Persona domain name.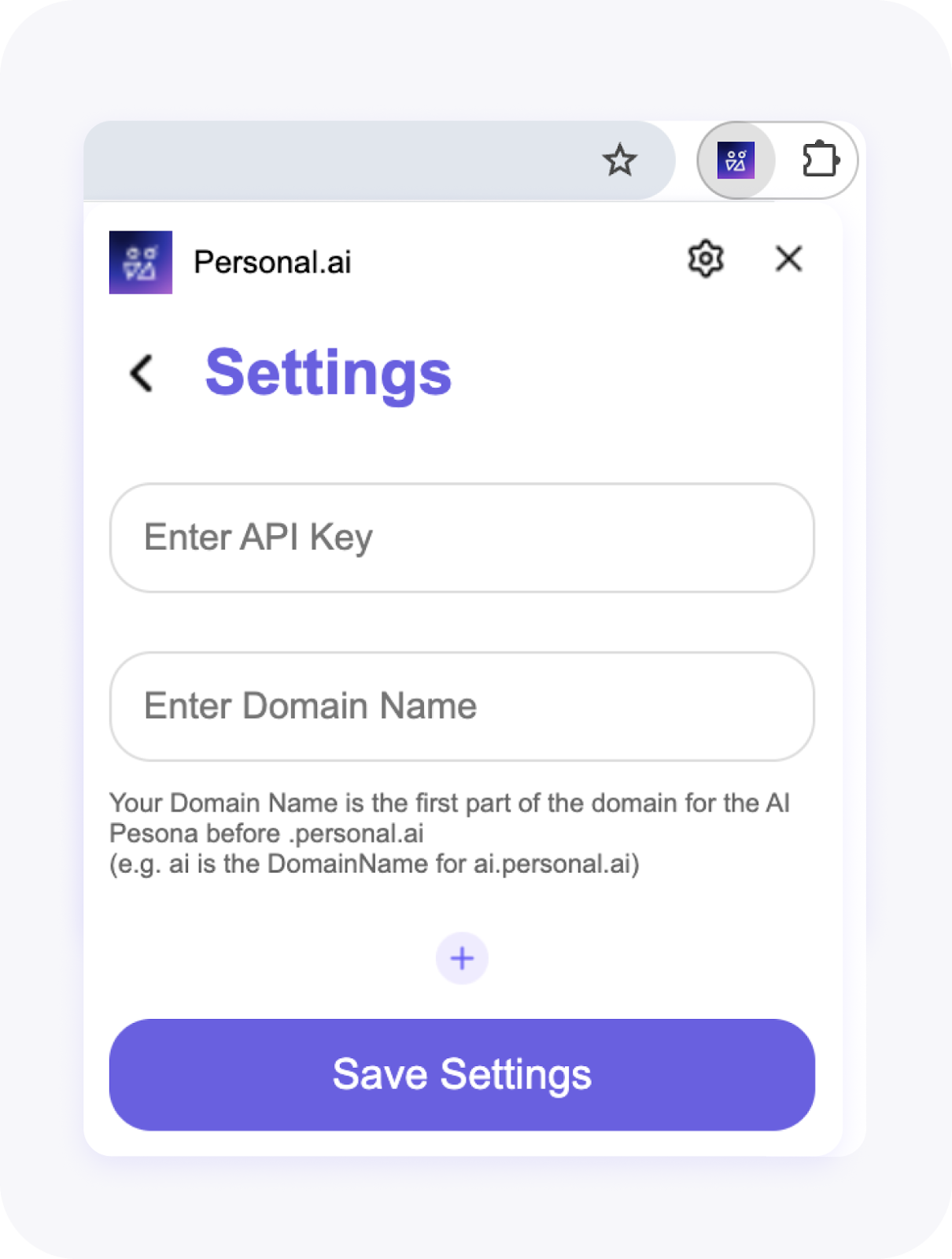
- Here’s how it works. Start by navigating to your account setting in Personal AI.
- Locate your API Key close to the bottom of the page. Your API key will look something like this: AIzaSyCwEro-FHowsjfe-DyJp3t2E
- Copy this API Key and paste it into the field saying “API Key” in your Chrome extension.
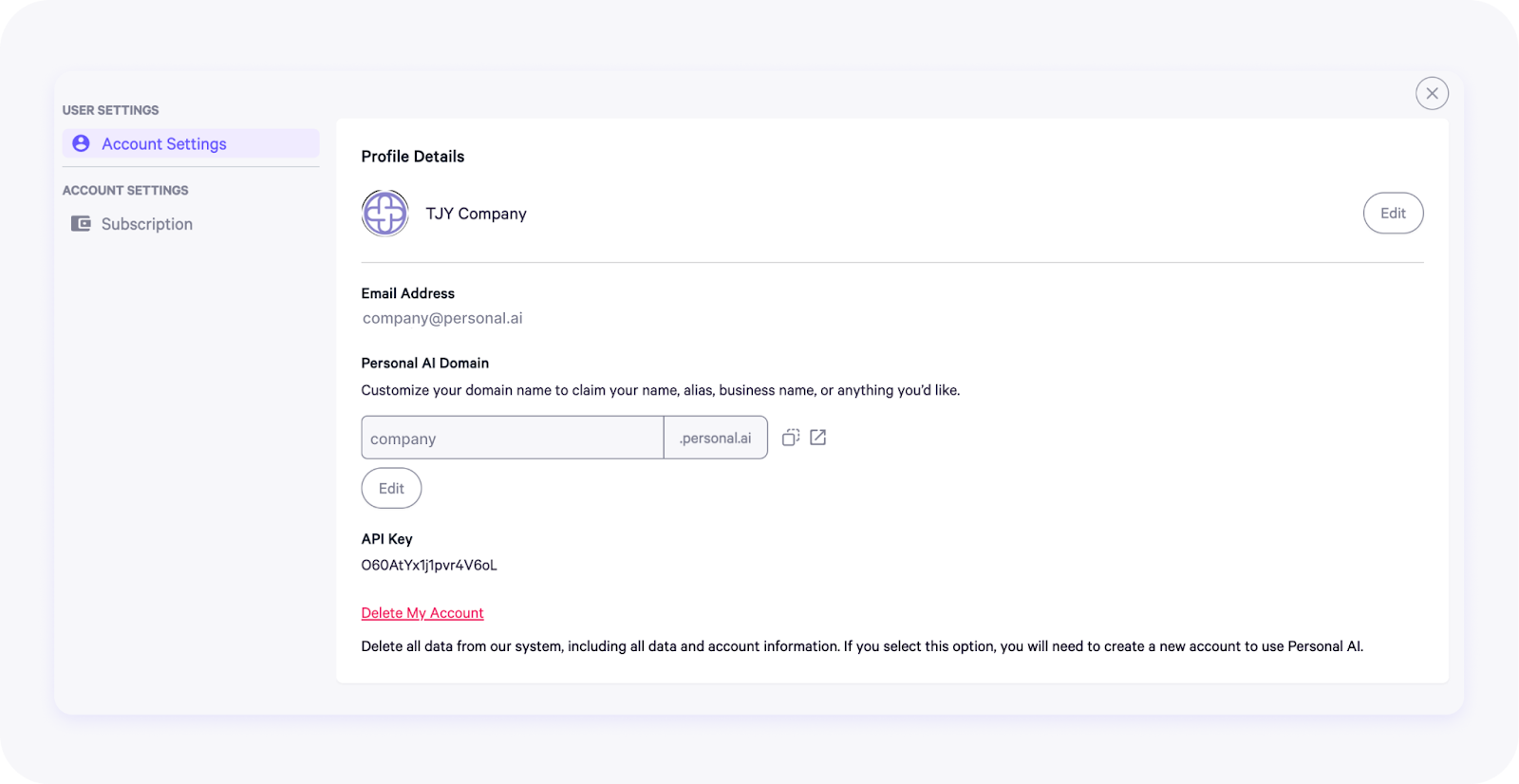
- Next, you need to locate your Persona Domain Name for the specific Persona you want to save the URL or upload files to. Don’t worry, you only need to complete this step once per persona and the Chrome extension will save the information for the next time you browse the web.
- You do this by clicking “Publishing & Sharing” under the Configure tab in Personal AI.
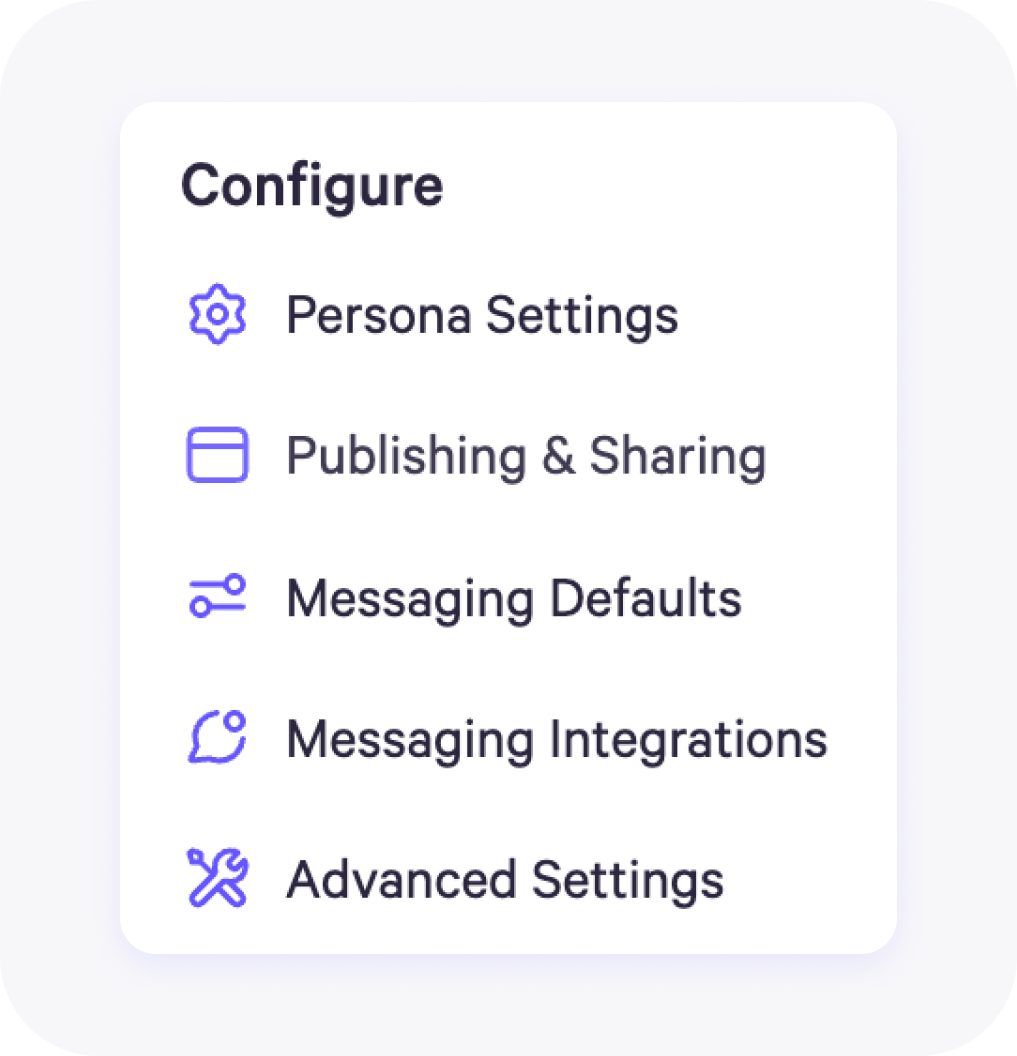
- Once you are in the Publishing & Sharing tab, locate the “Brand Page Link” section.
- For example: If I would like to save a URL page or upload a file to the “VP of Strategy, Marcus” persona, I would copy the domain “tjxcompanies-marcus.personal.ai” and paste only the “tjxcompanies-marcus” into the field “Domain Name” in the chrome extension.
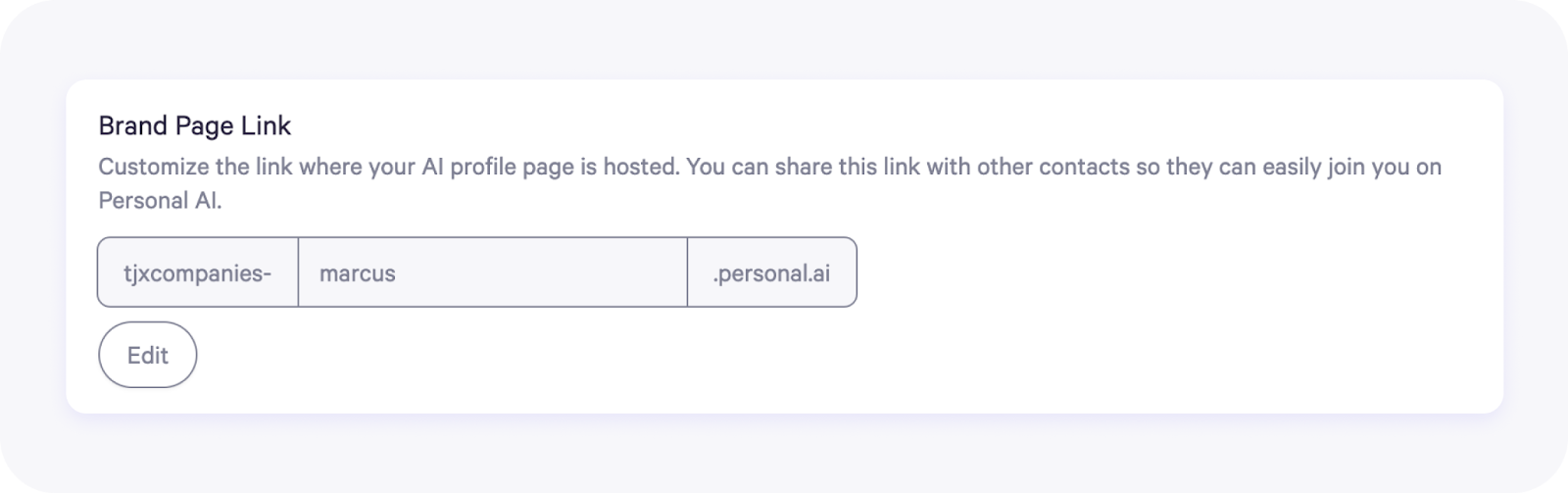
- Once you are done copying and pasting the API Key and Persona domain name into the Chrome extension, it should look like this:
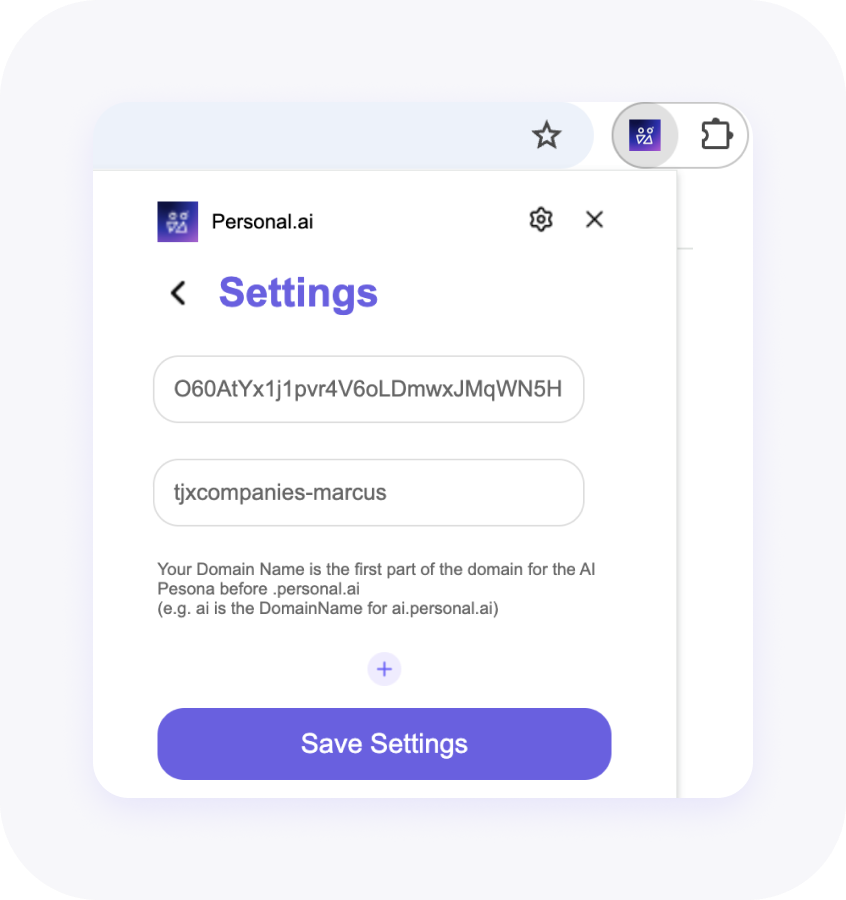
- Remember to press “Save Settings” before you exit the settings page.
- If you would like to add multiple personas to the extension, you simply need to copy and paste their Persona domain name into the domain name field. Press the “+” sign to add multiple personas at one time. Always remember to “Save Settings” before exiting the settings page.
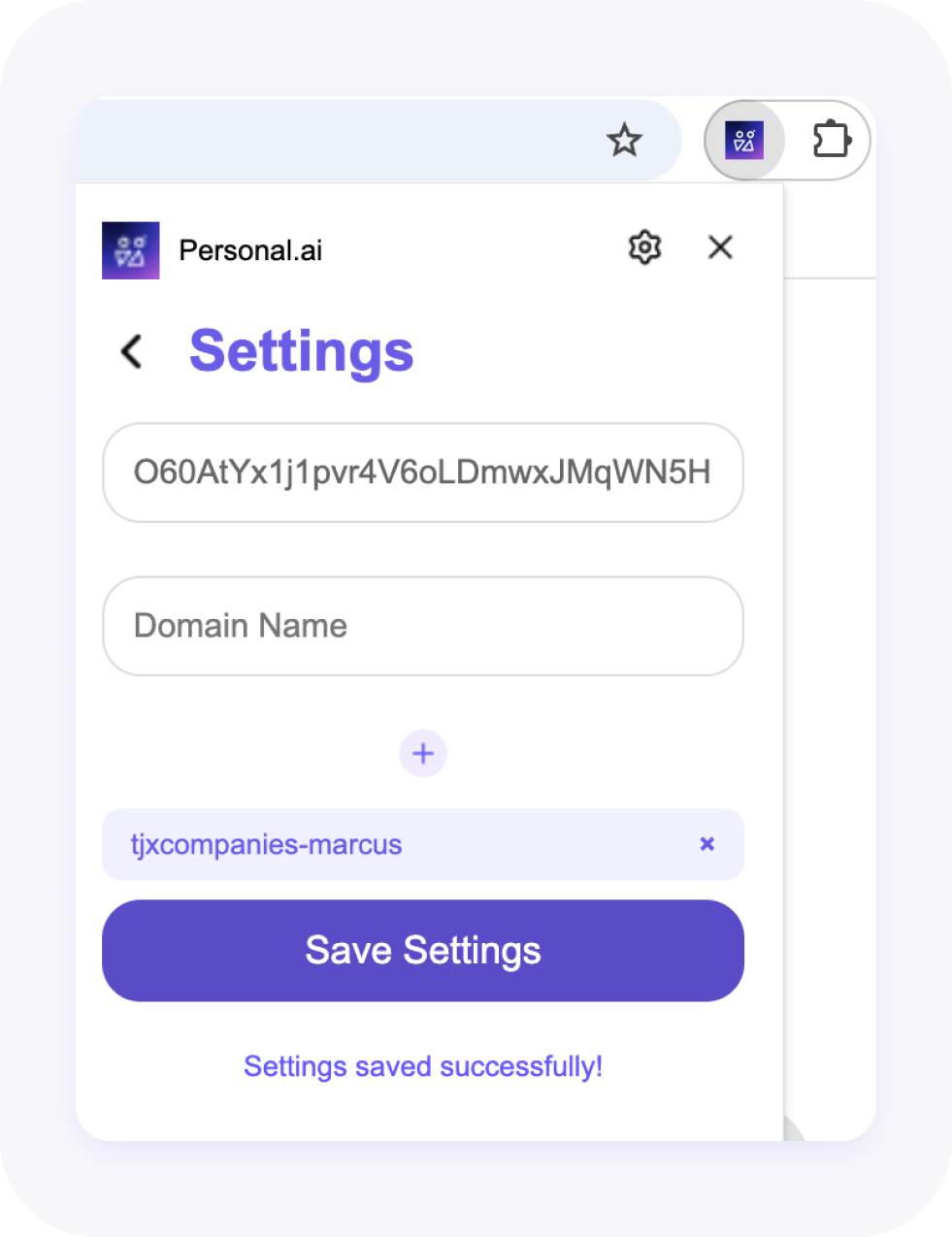
- You are now ready to save URLs and upload files directly from your Google Chrome browser to your Personal AI Persona!
Saving to Your AI Memory: Save URL
- Whenever you browse the web and find something you would like to save, simply click our logo in the Chrome extension section to “Save URL”.
- If you have added multiple personas to the extension, you can choose which one you want to save it to by choosing from the list in the “Select a Persona” dropdown menu.
- There will be pre-populated titles and hashtags when you add a new URL. If you want to modify either of them, you can edit directly in the Chrome extension before saving to your AI memory.
- To add your own tags, simply type in the tag field and hit enter/return on your keyboard for each new tag.
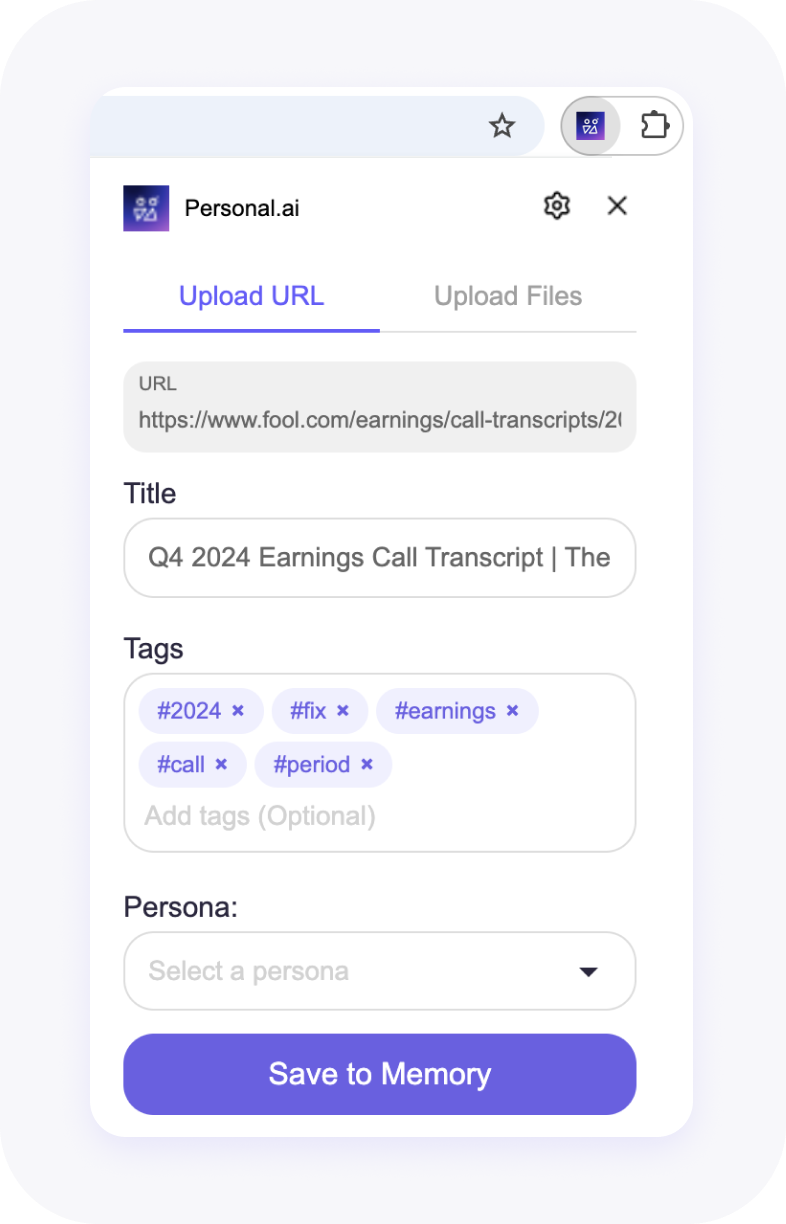
- Once you are done adding tags and selecting your Persona, make sure to hit the “Save to Memory” button. You will be met with this screen, indicating that your file has been successfully saved:
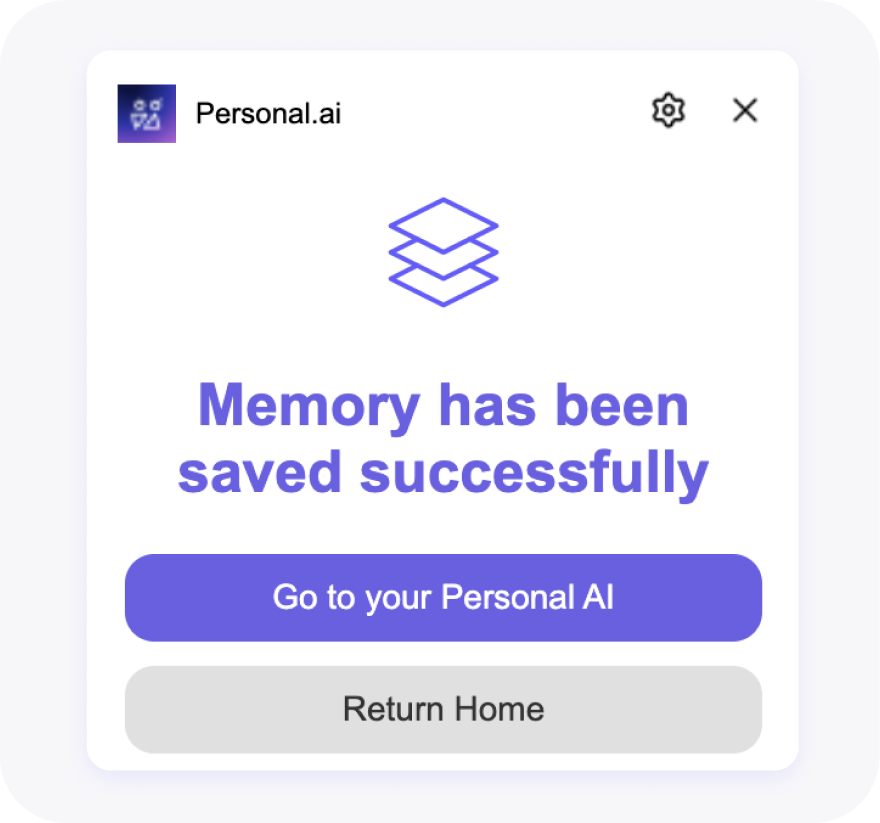
- You now have the option to return back to the upload screen or go to Personal AI to see your new memory.
Saving to Your AI Memory: Upload Files
- With our Chrome extension, you can also drag and drop any file to quickly save to your AI Memory while browsing the web.
- Similarly to the upload URL function, you can select which persona you want to save the file to by choosing from the list in the “Select a Persona” dropdown menu.