- To connect your Gmail, click the purple Connect button.
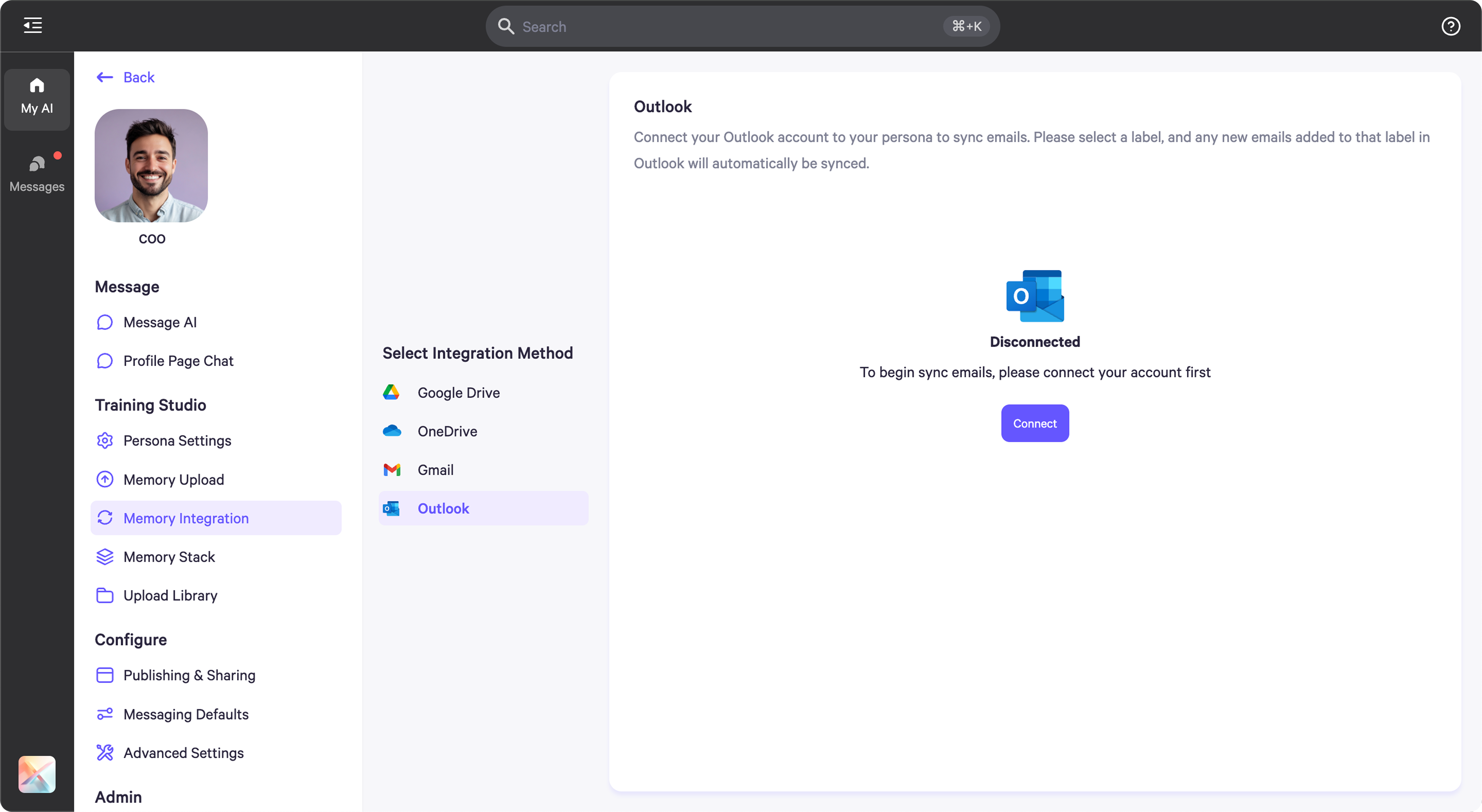
- To log in, you’ll be redirected to an authentication pop-up. Follow the prompts to complete the login process and grant access.
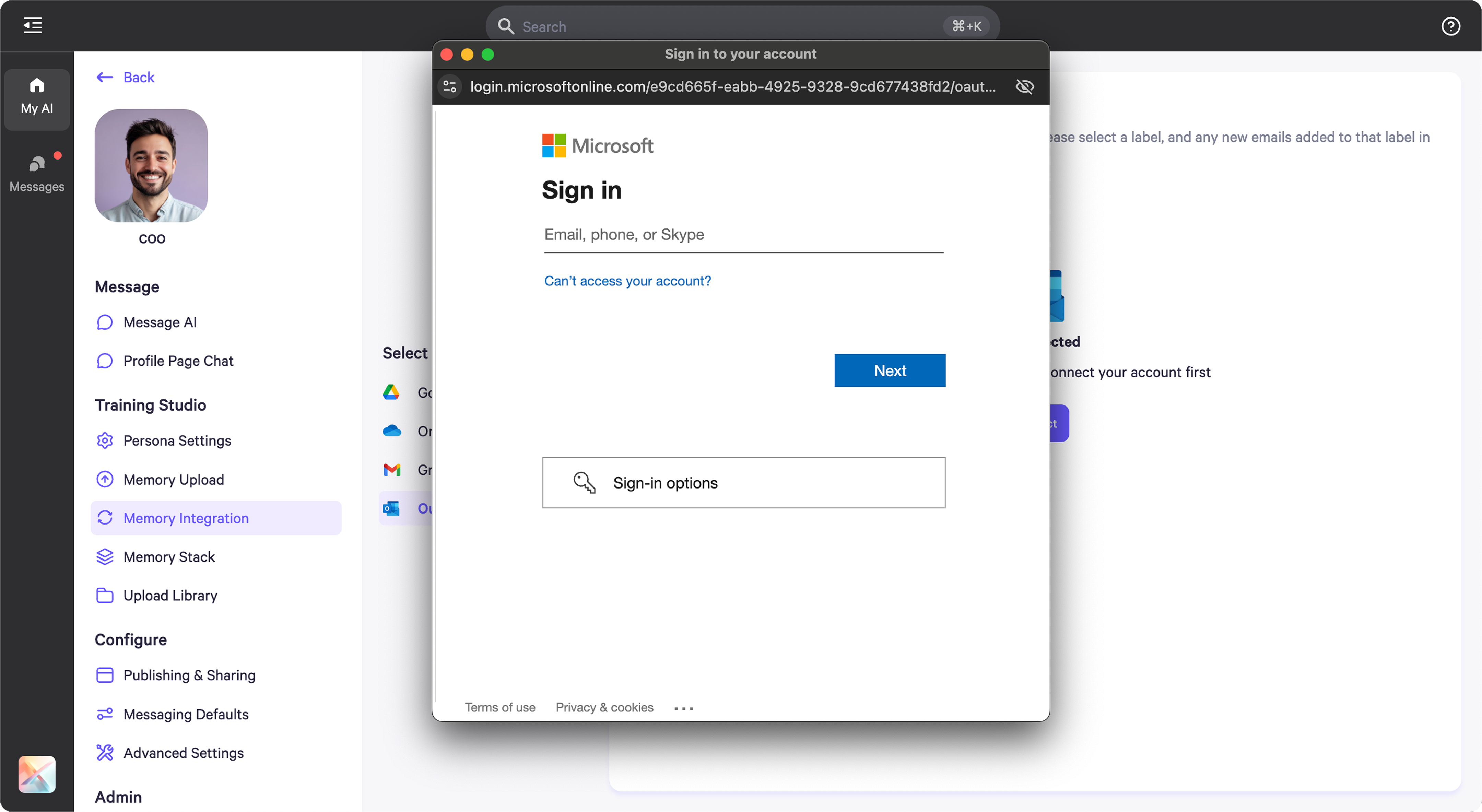
- Once connected, you’ll be directed to your Outlook, where you can select the folders you’d like to sync to your persona’s memory.
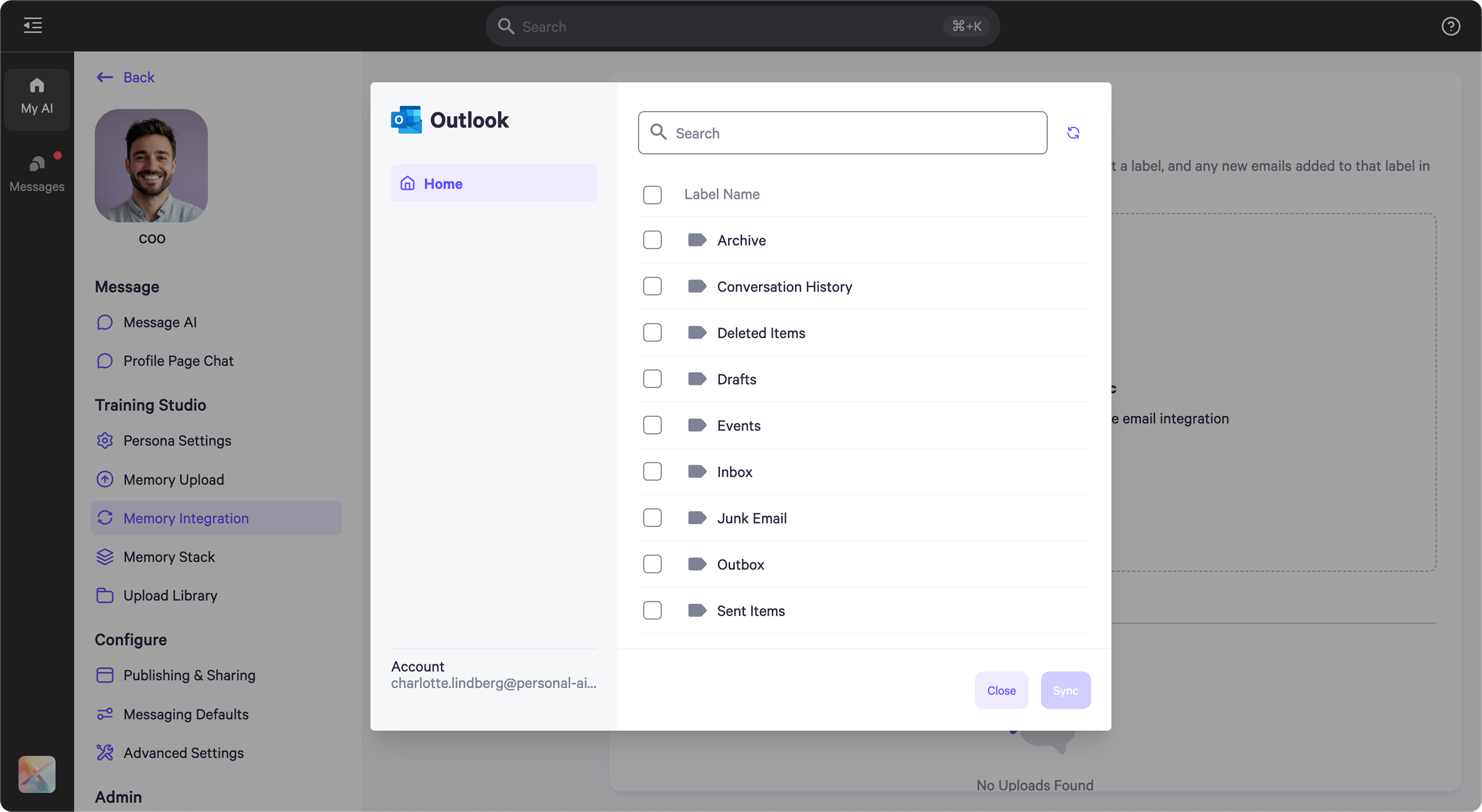
- After selecting the folders you want to sync, click Sync in the bottom-right corner.
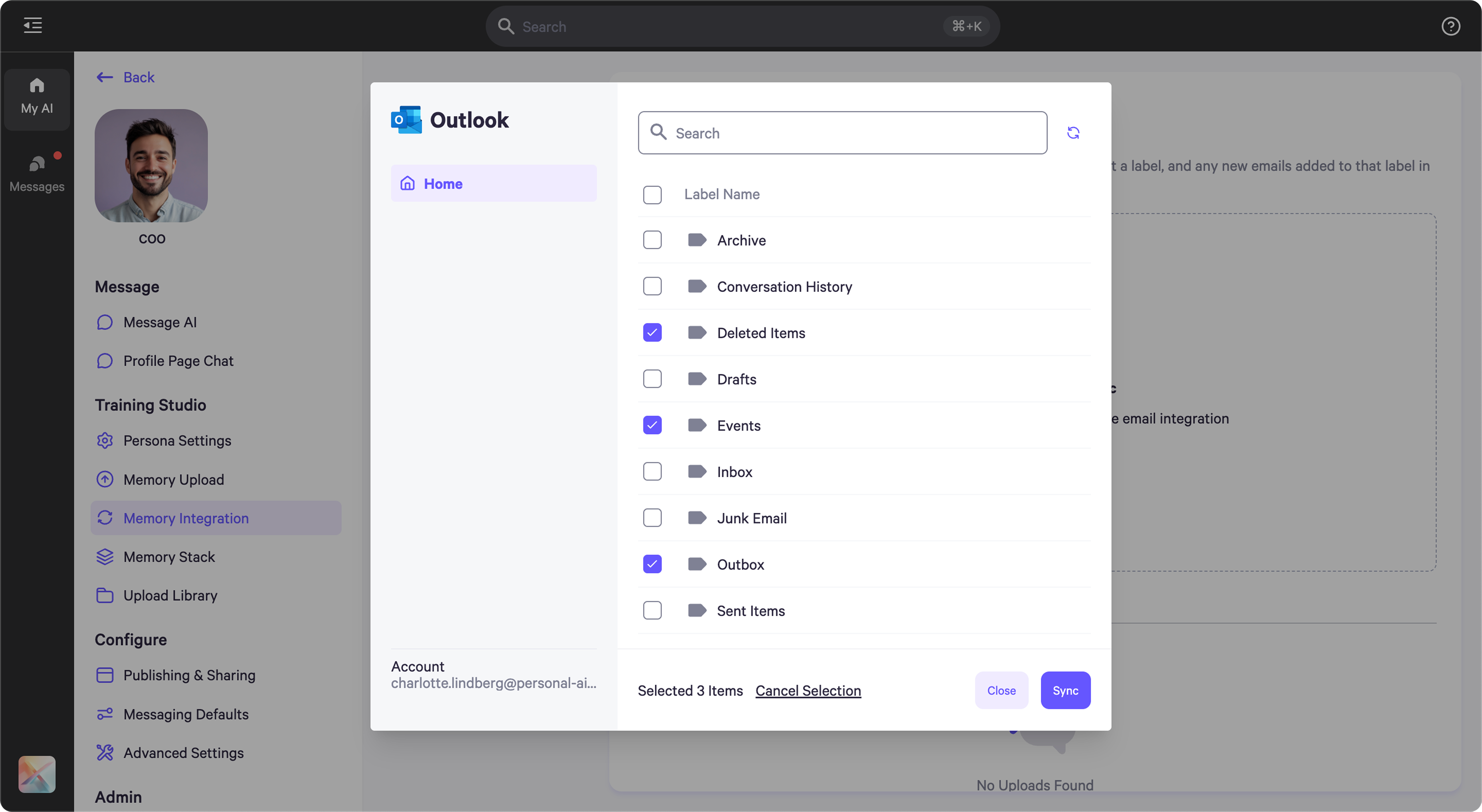
- Once synced, the emails will begin uploading automatically to your persona.
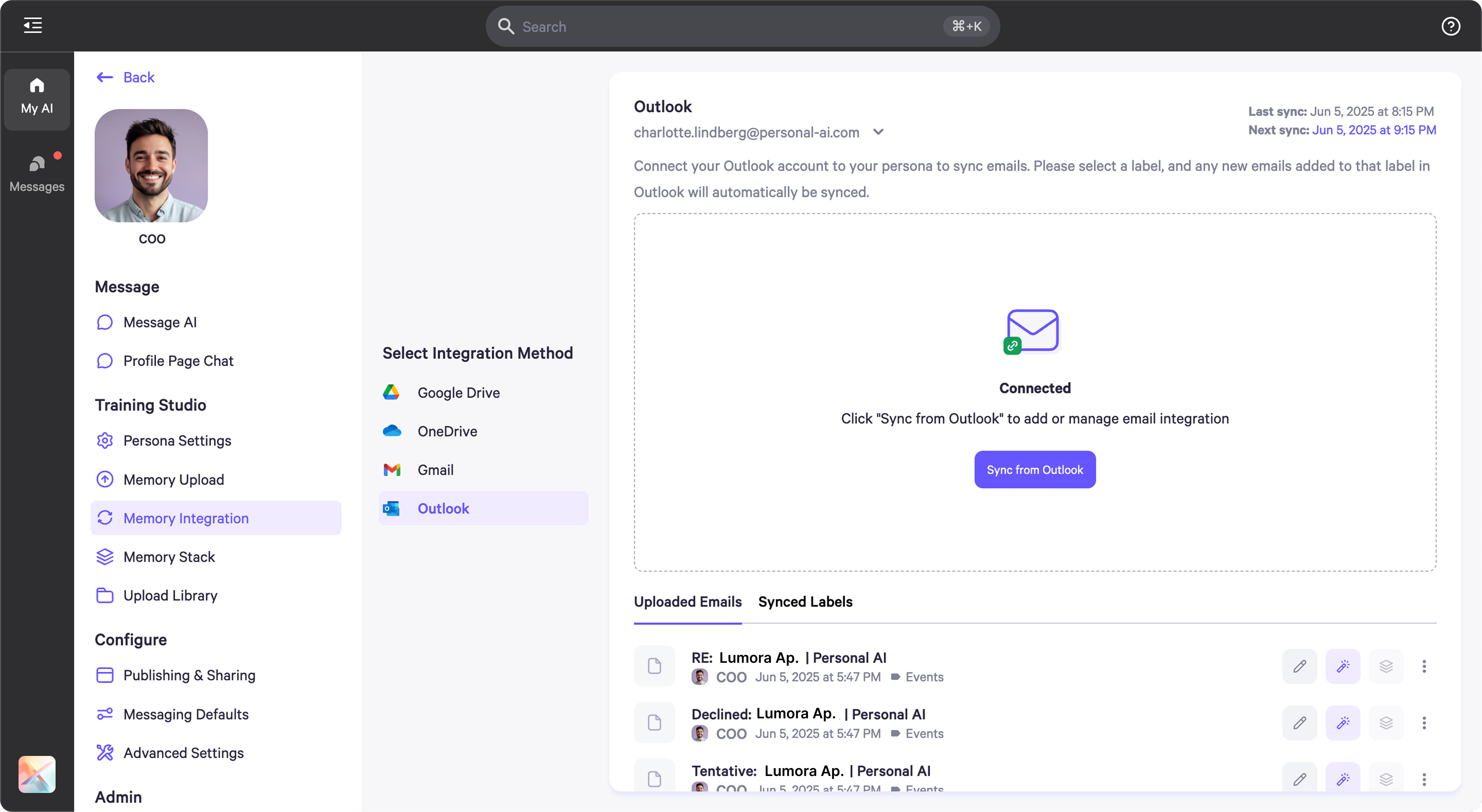
- If you synced a folder, any new emails added to it in Outlook will be automatically uploaded to your persona.
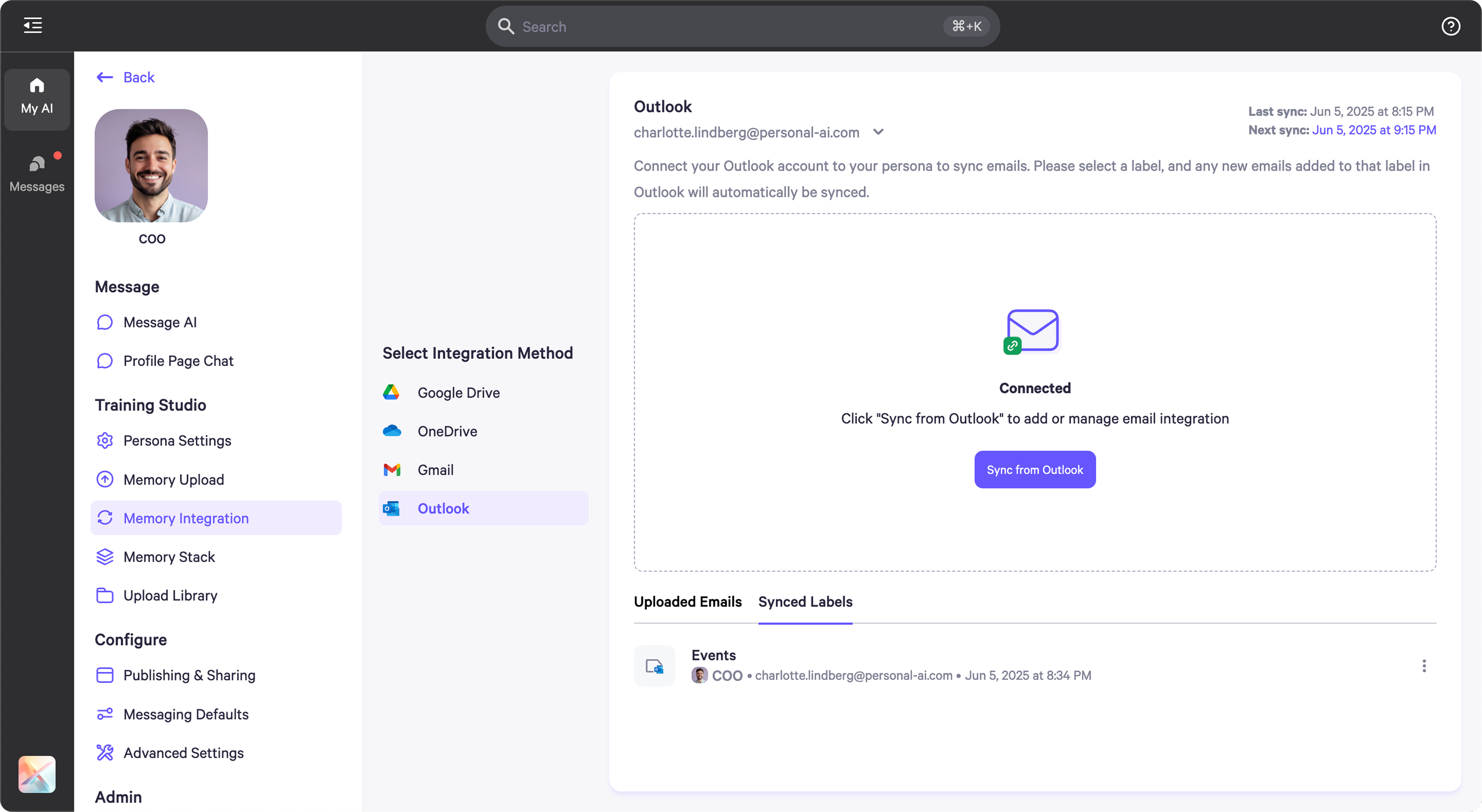
- In the top-right corner, you’ll see timestamps showing when the last sync occurred and when the next one is scheduled.


