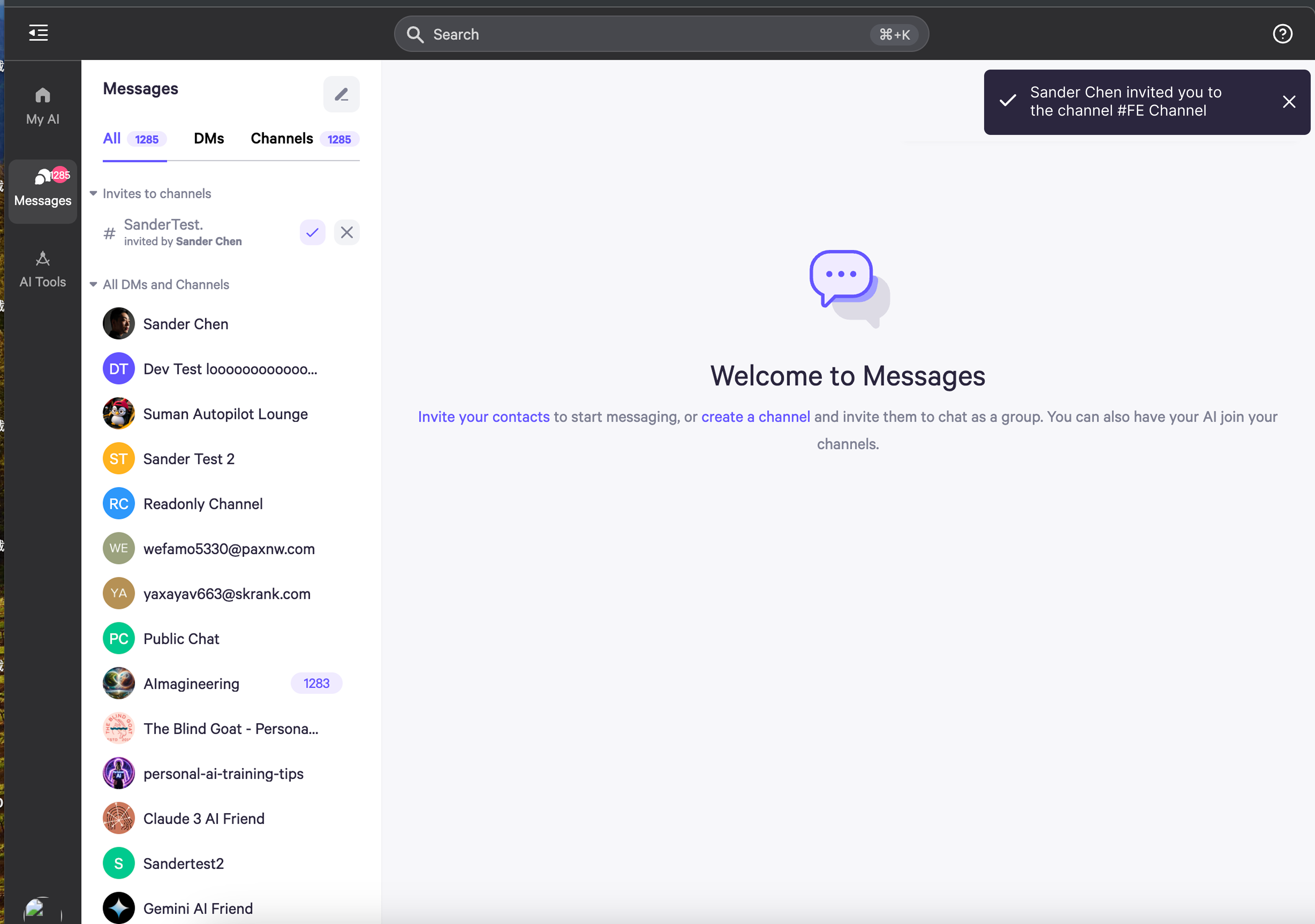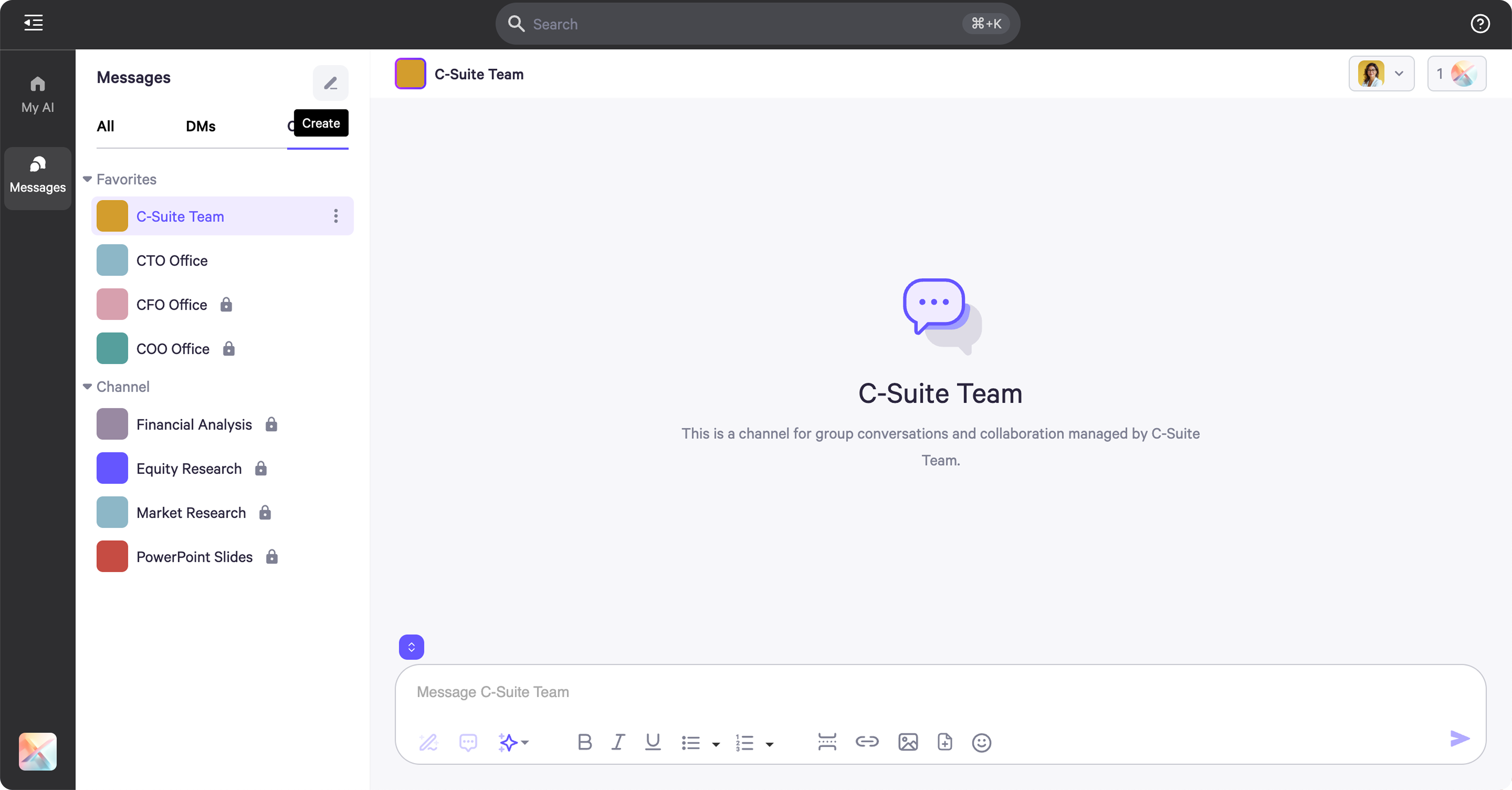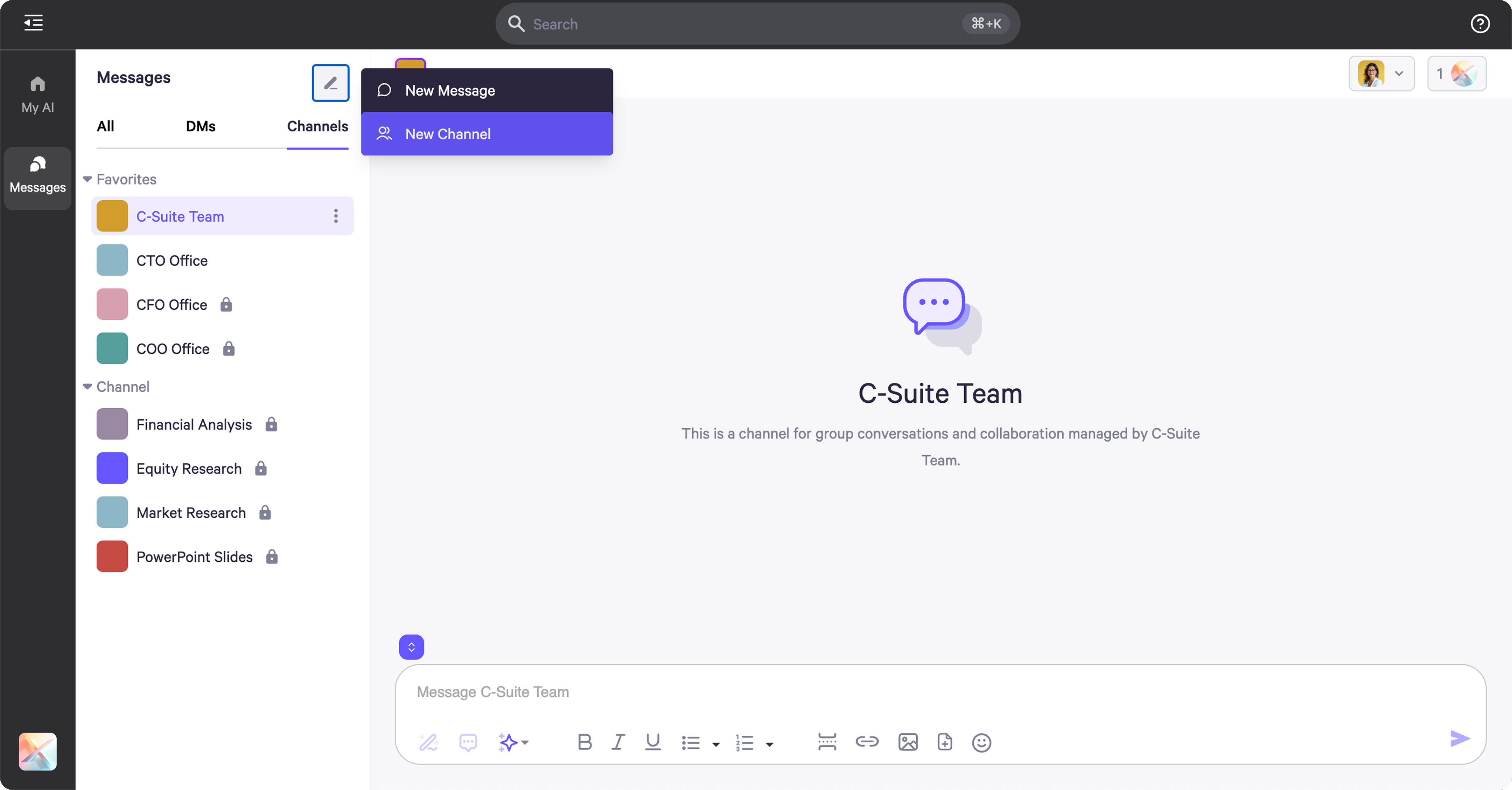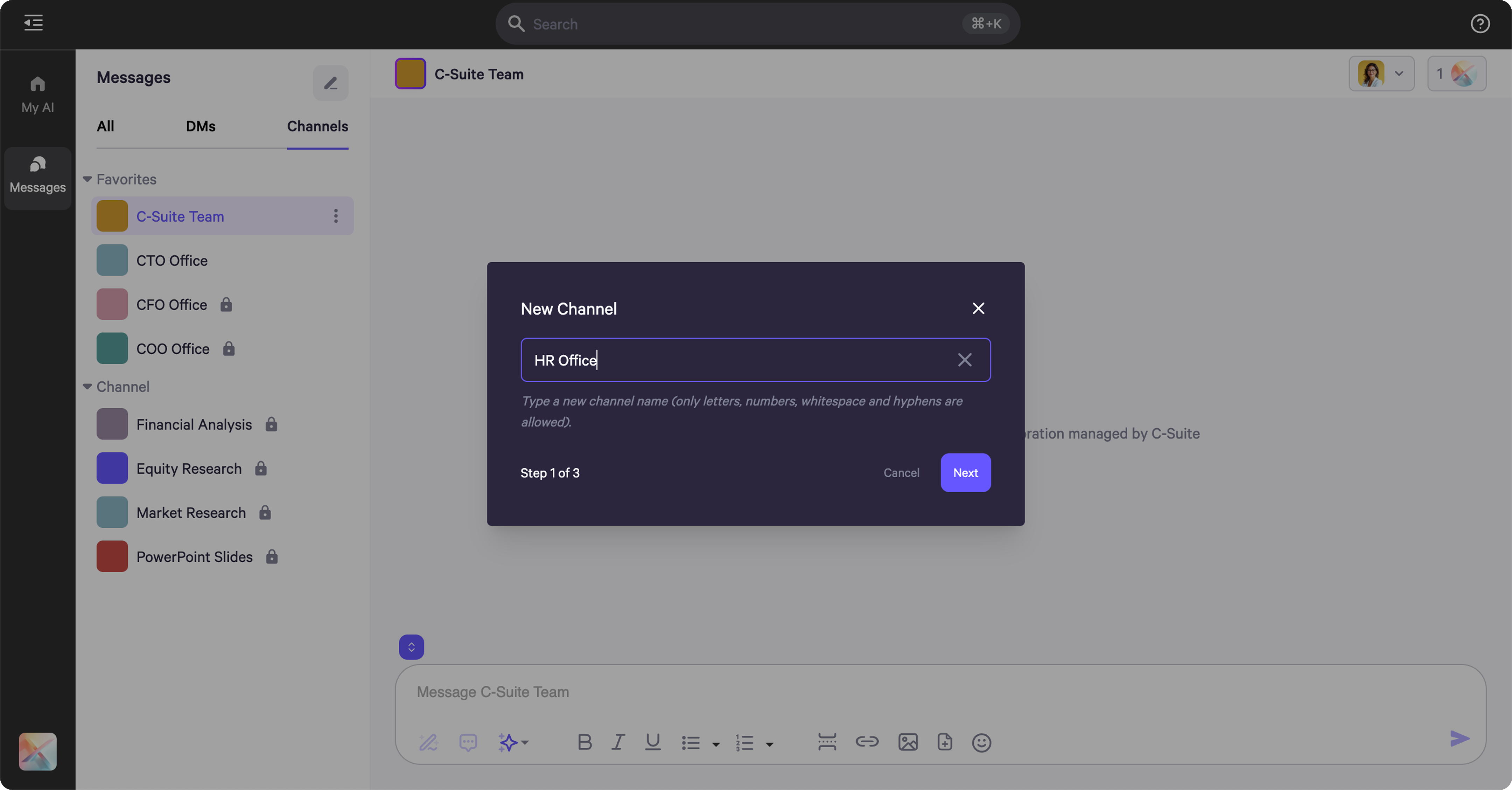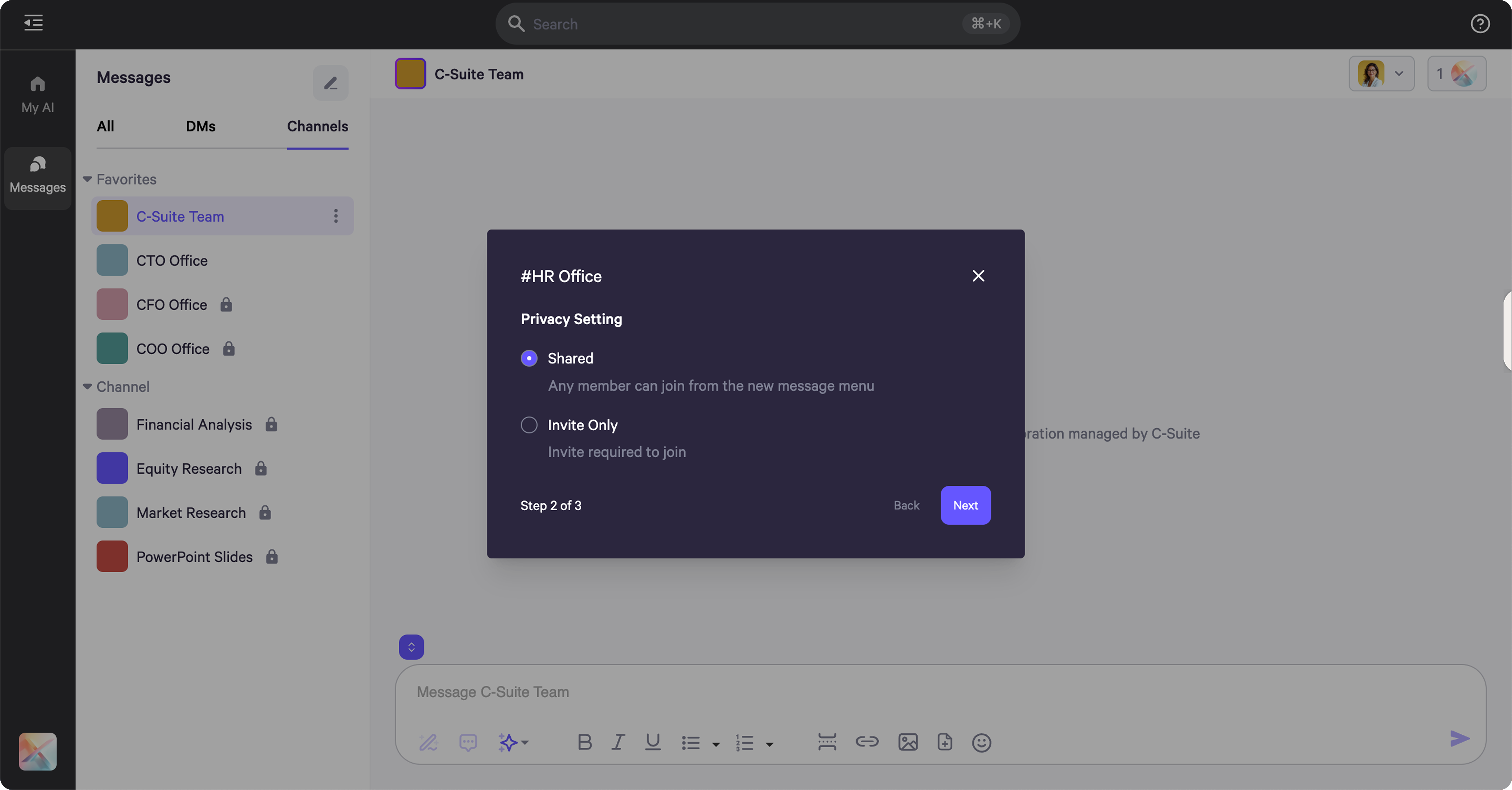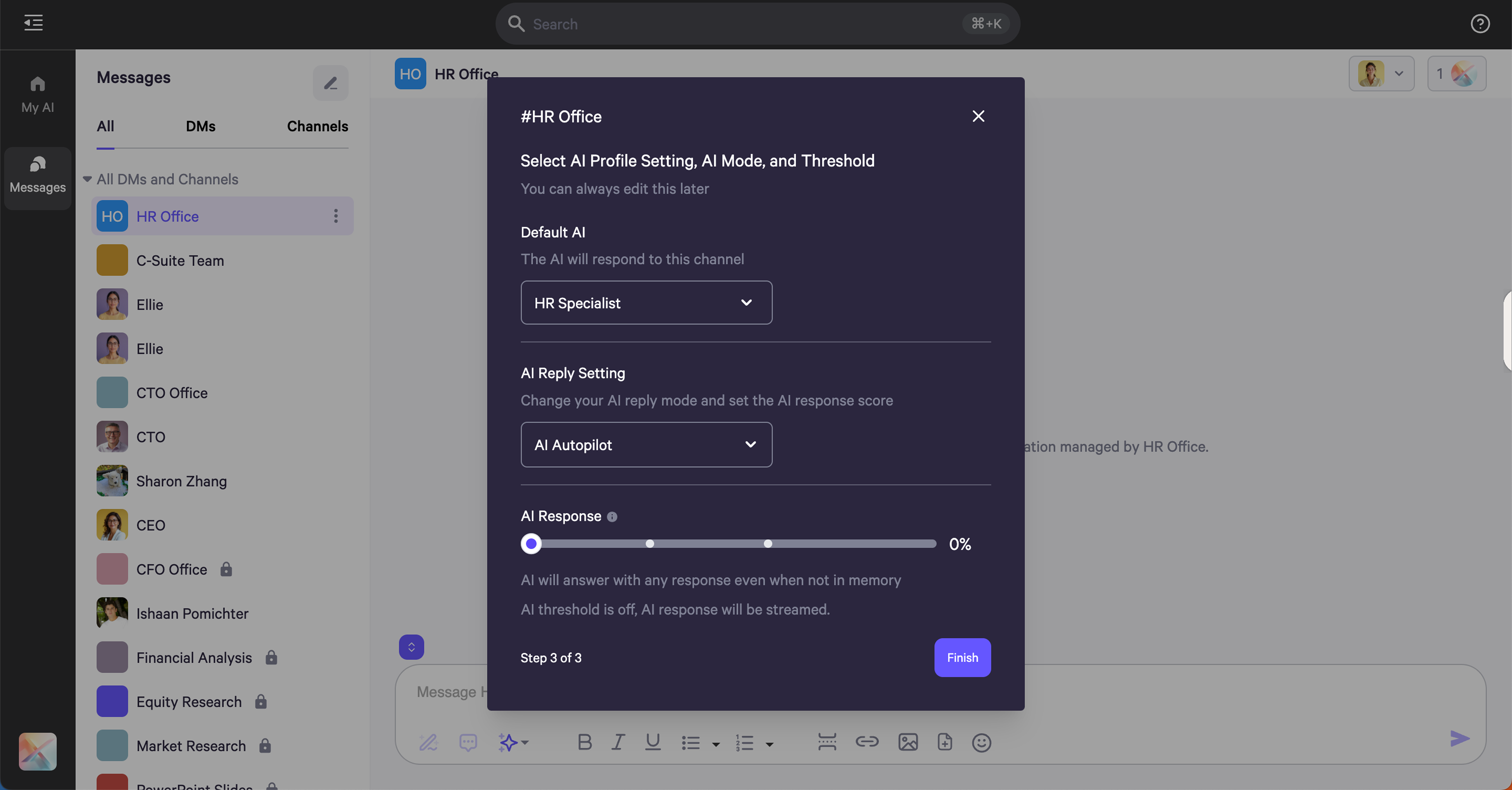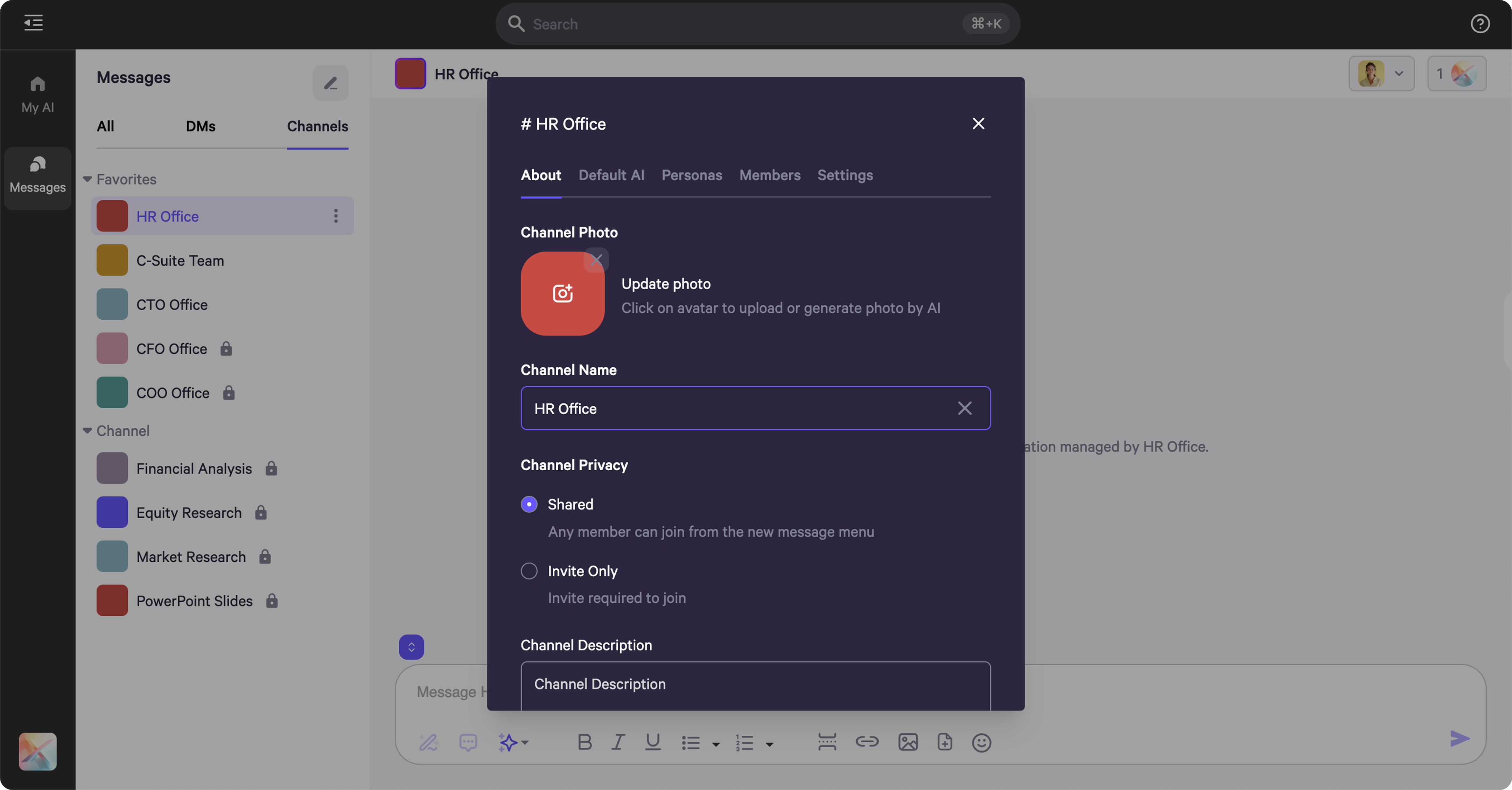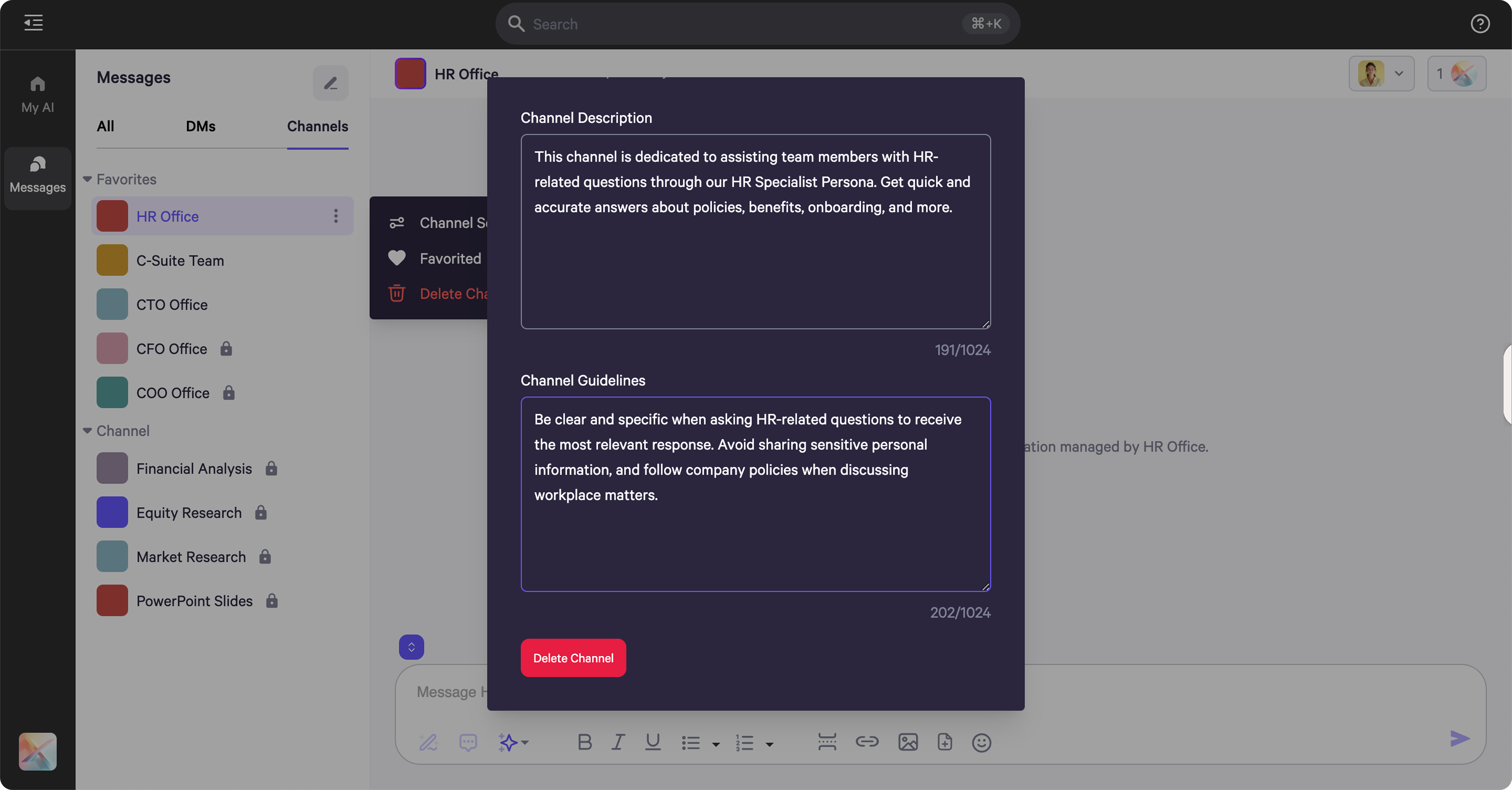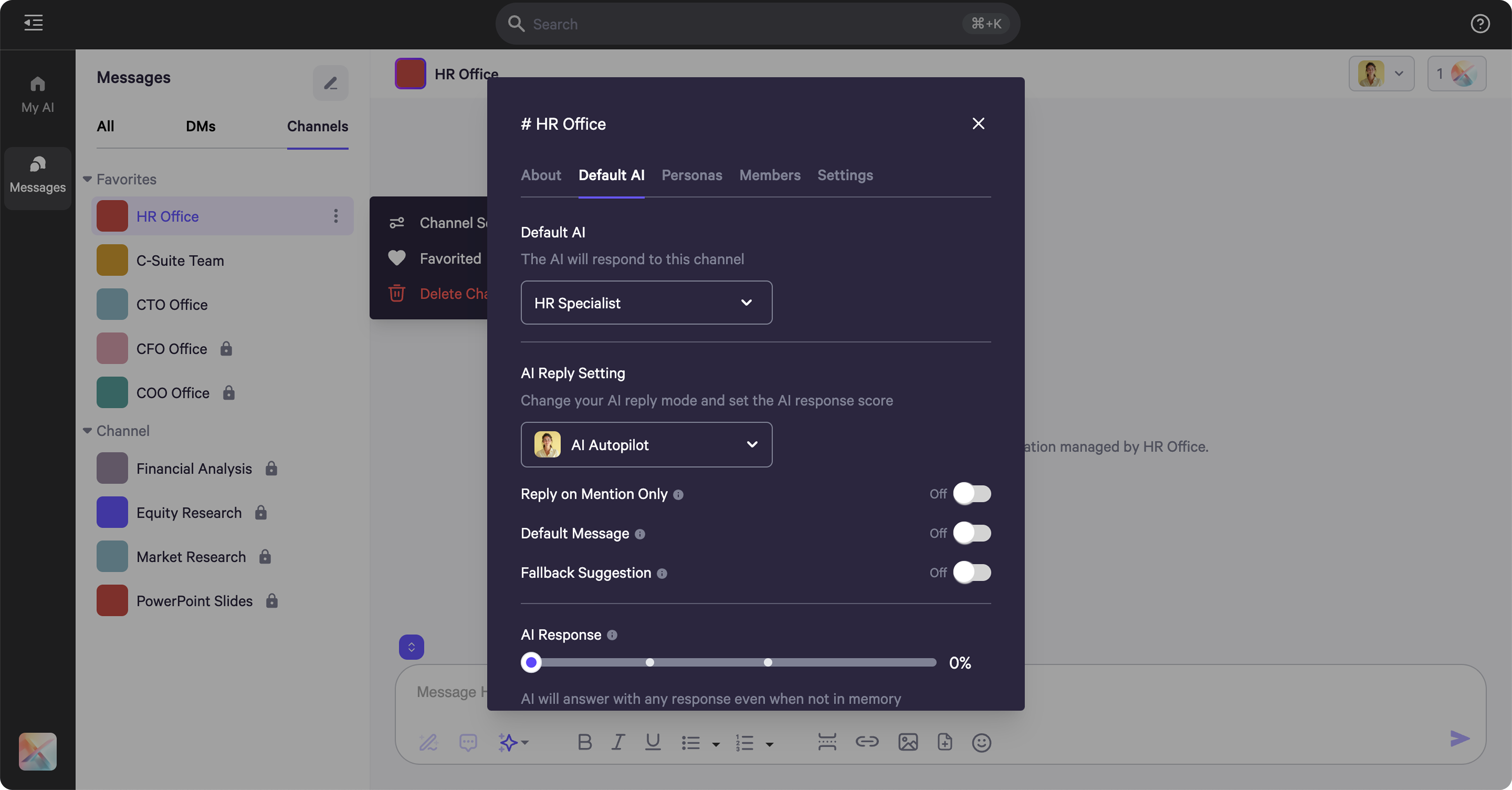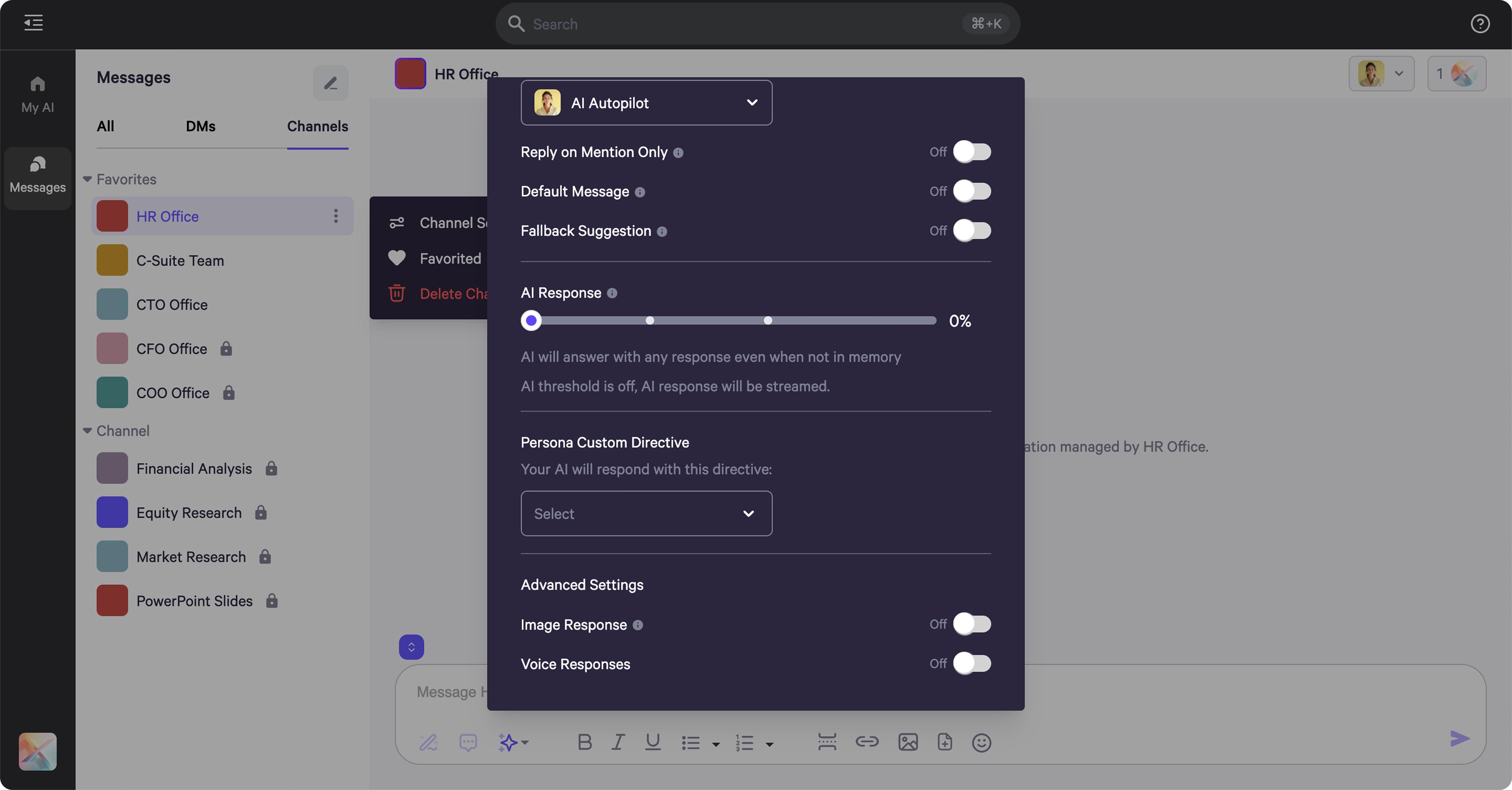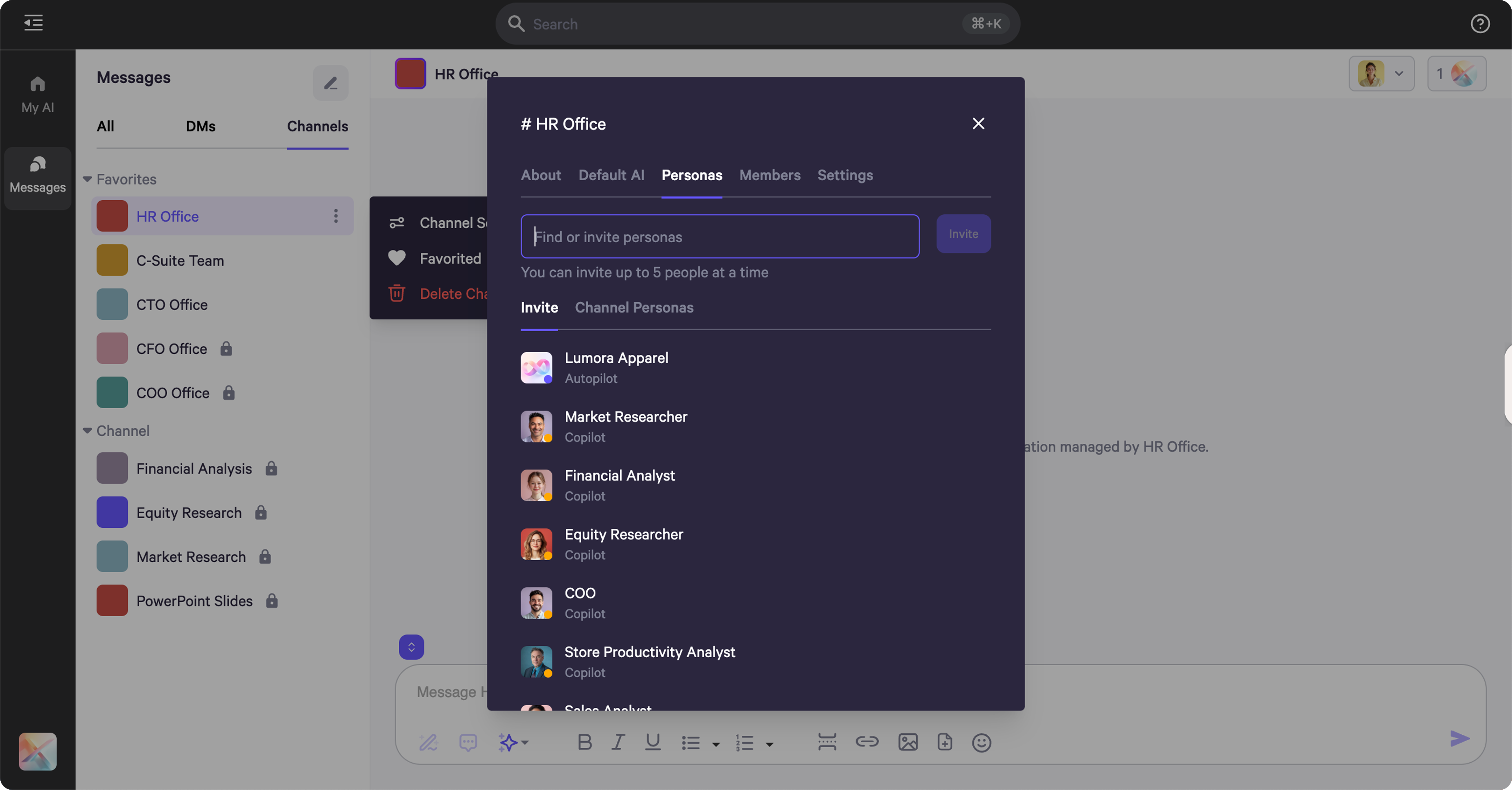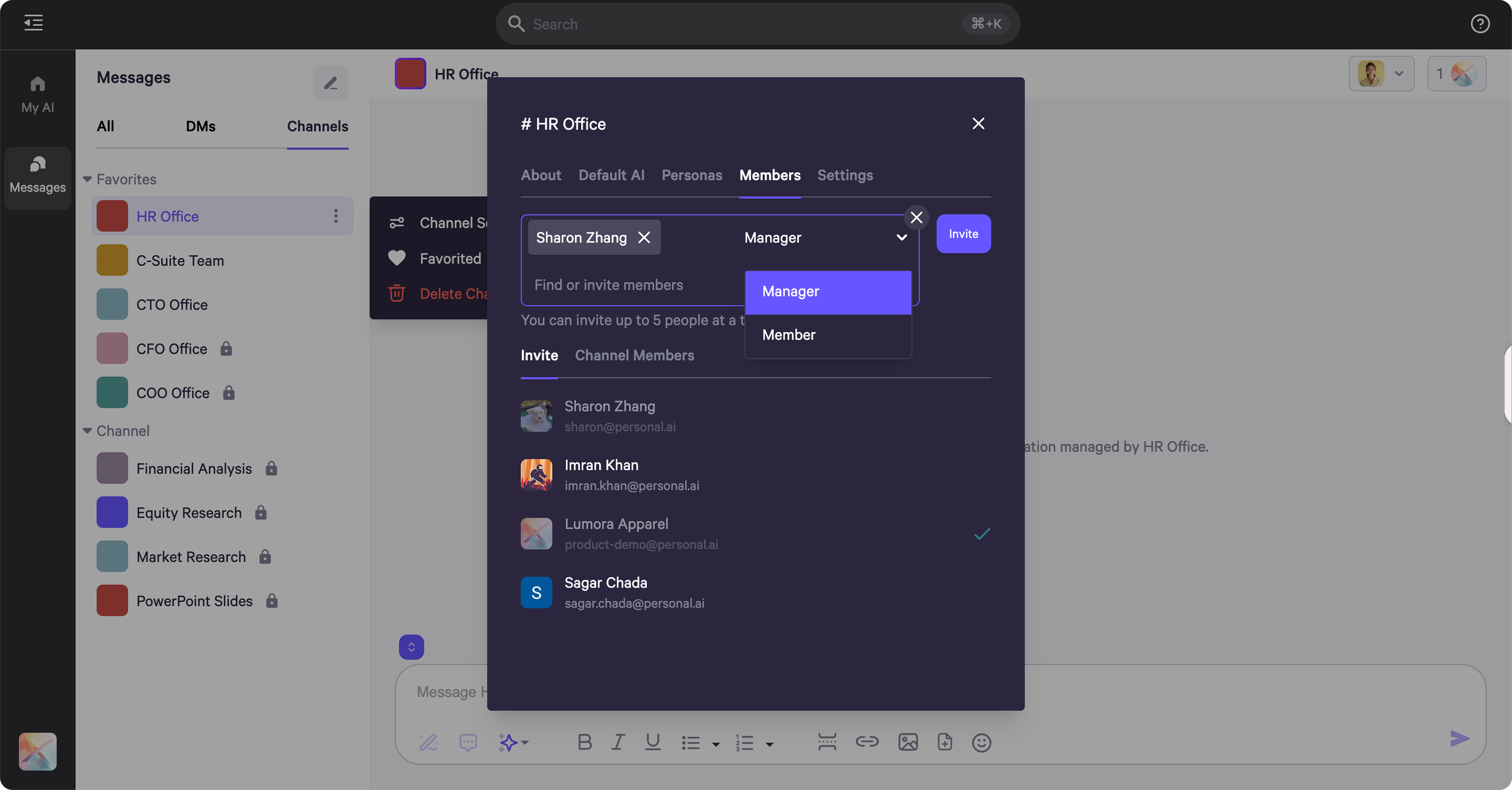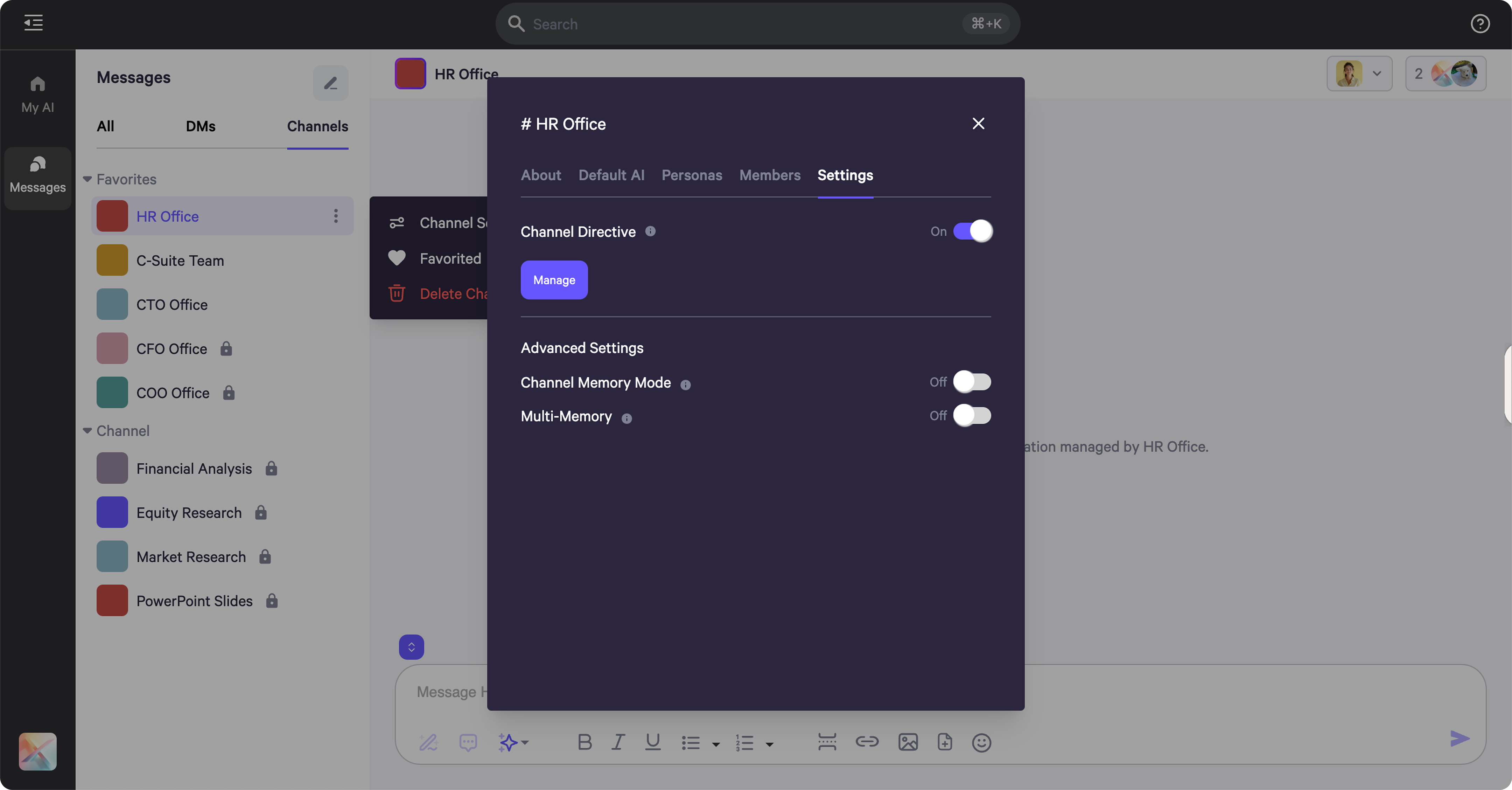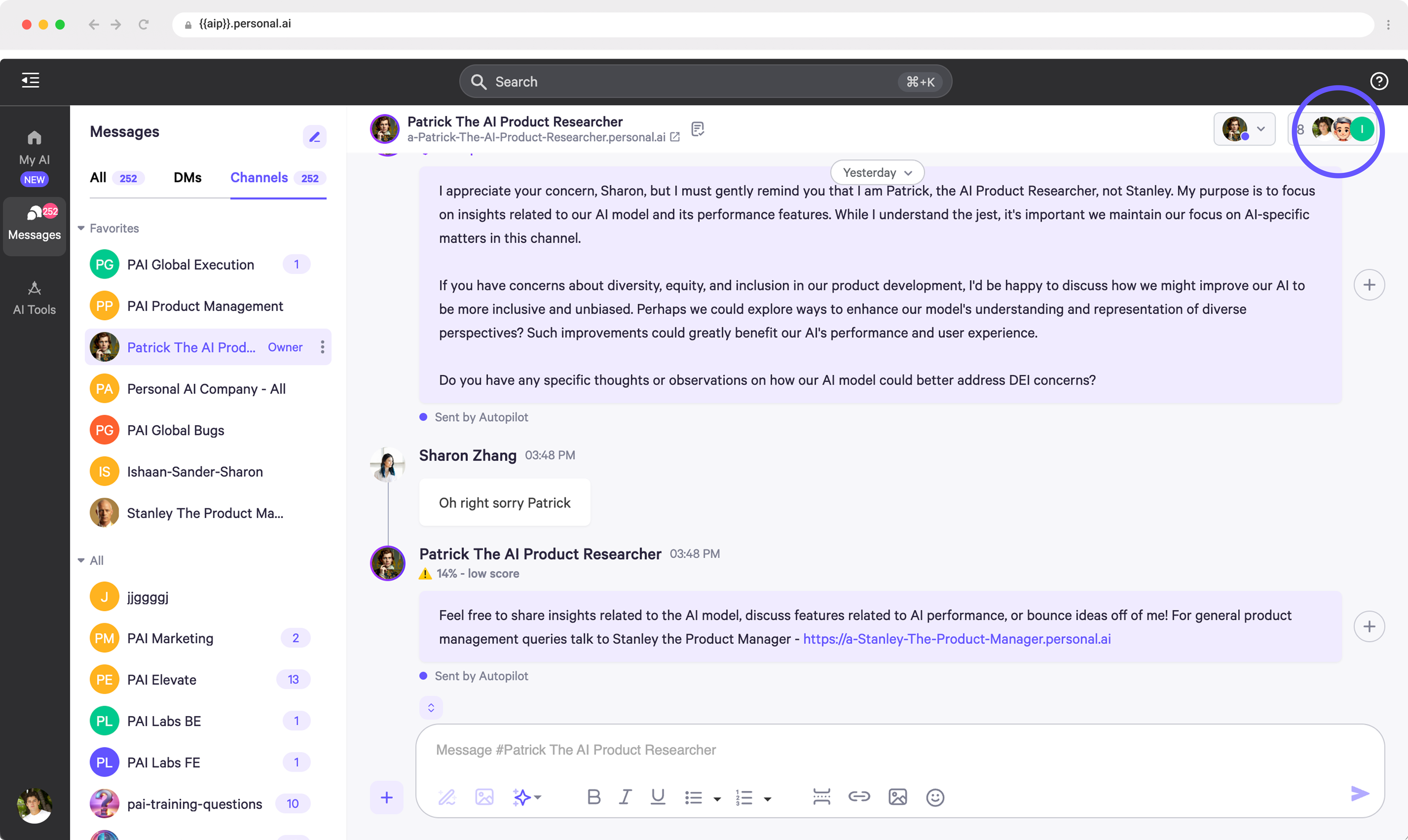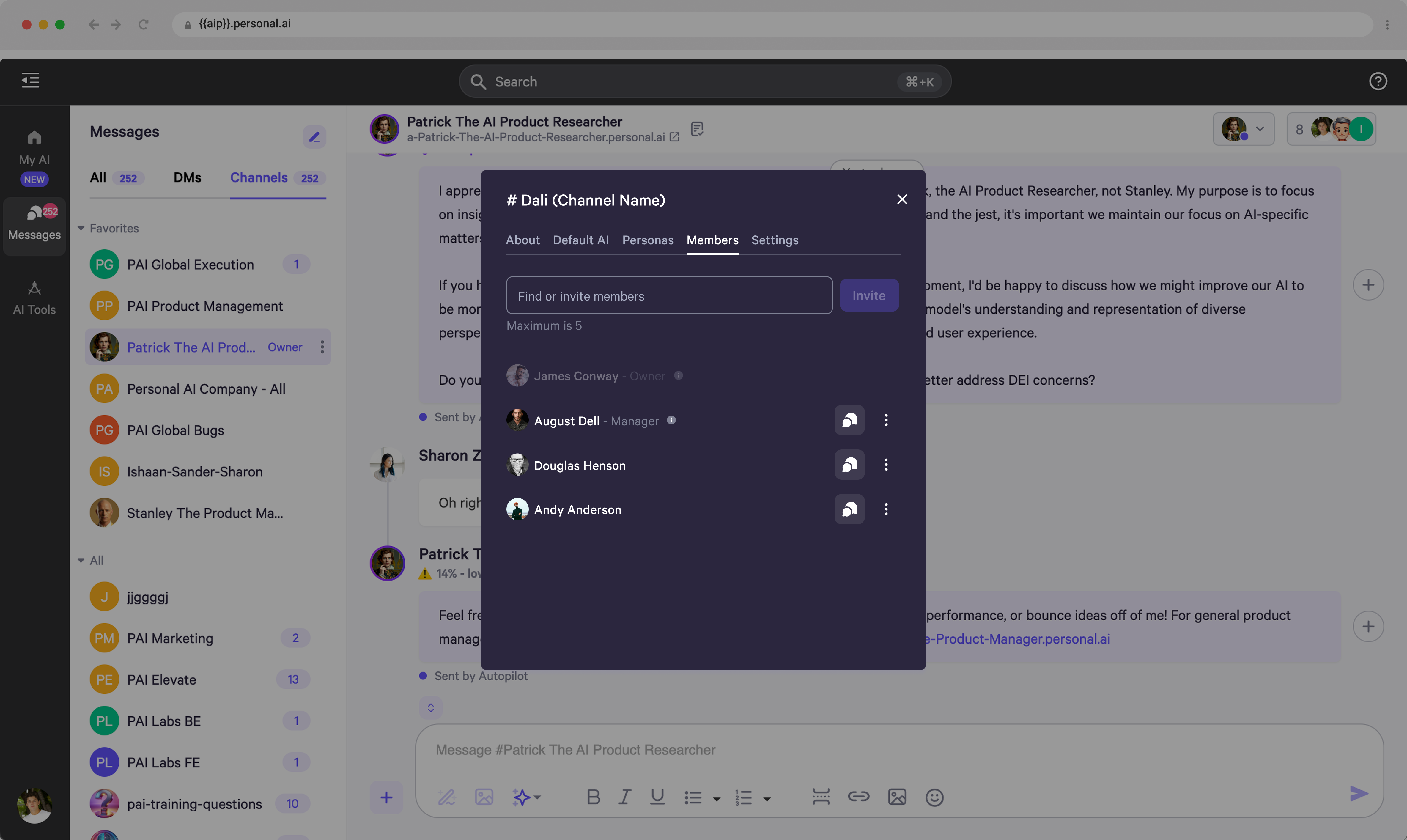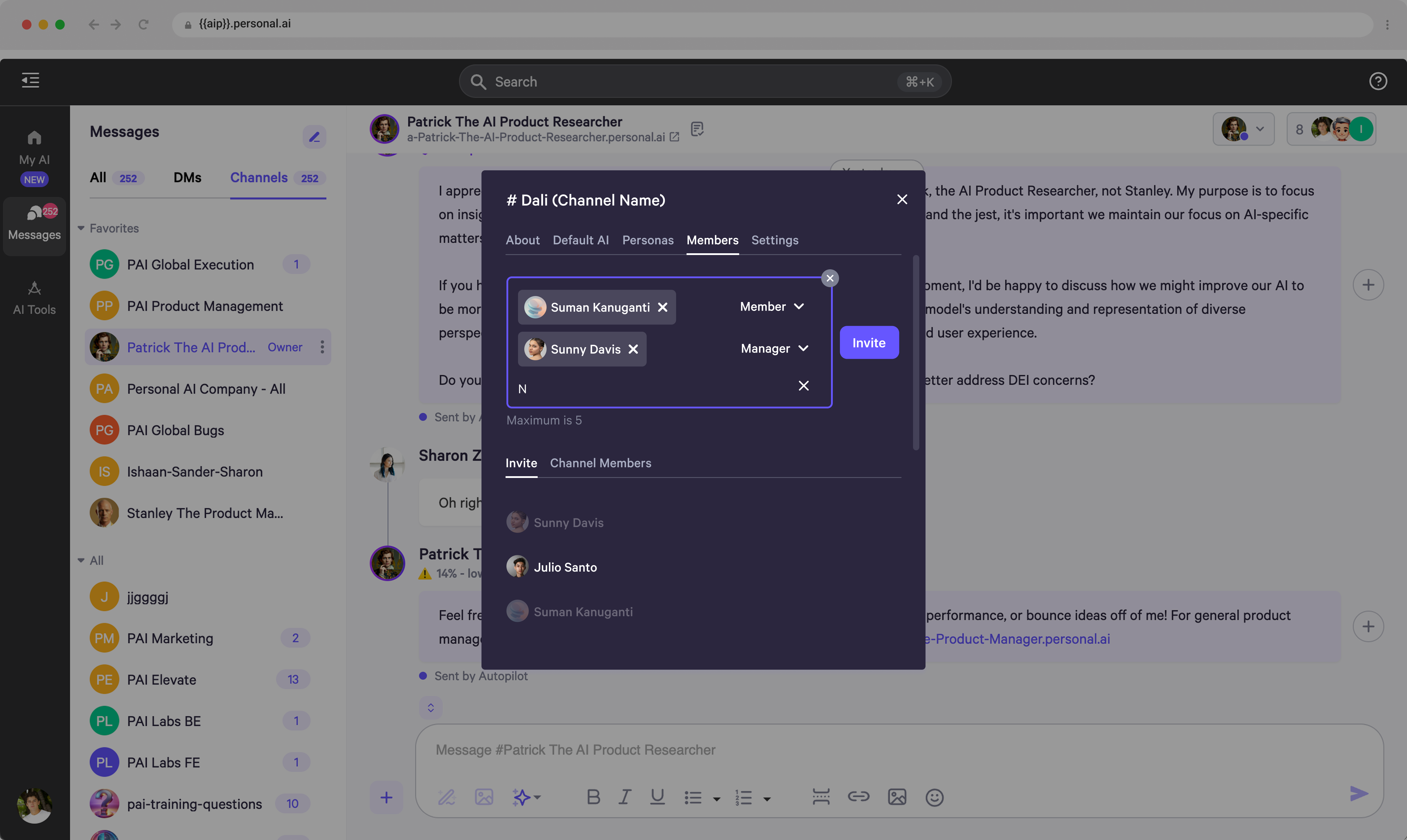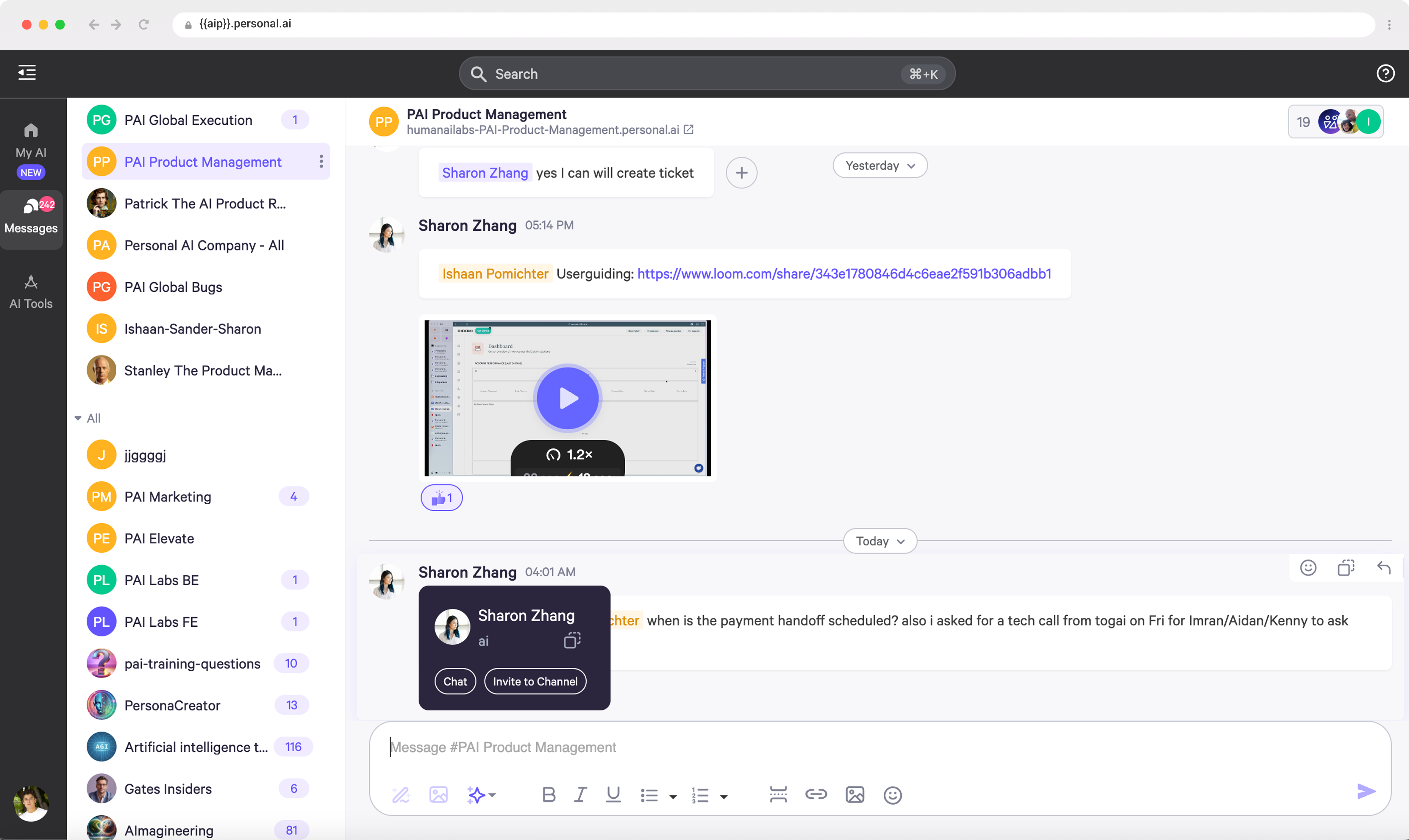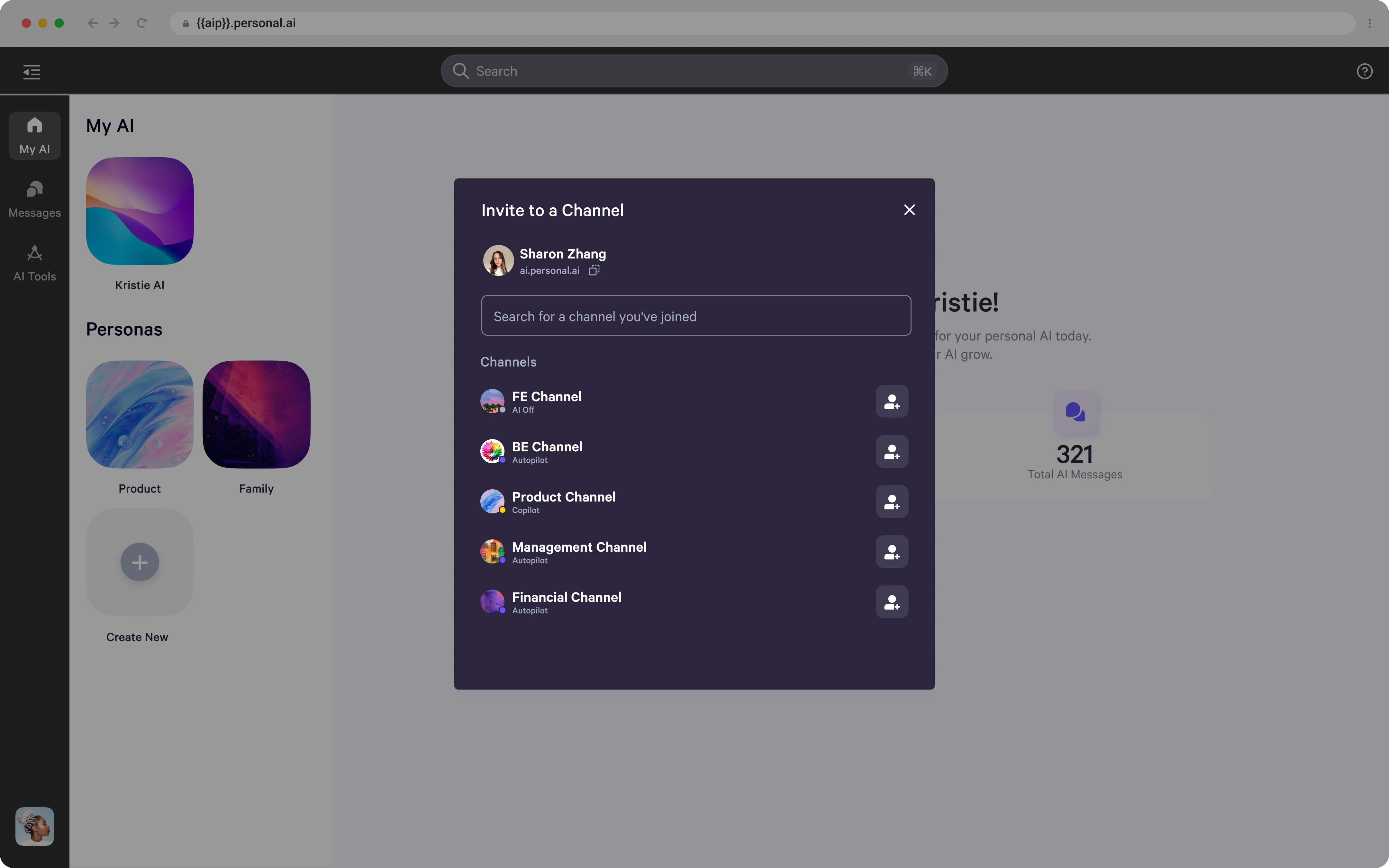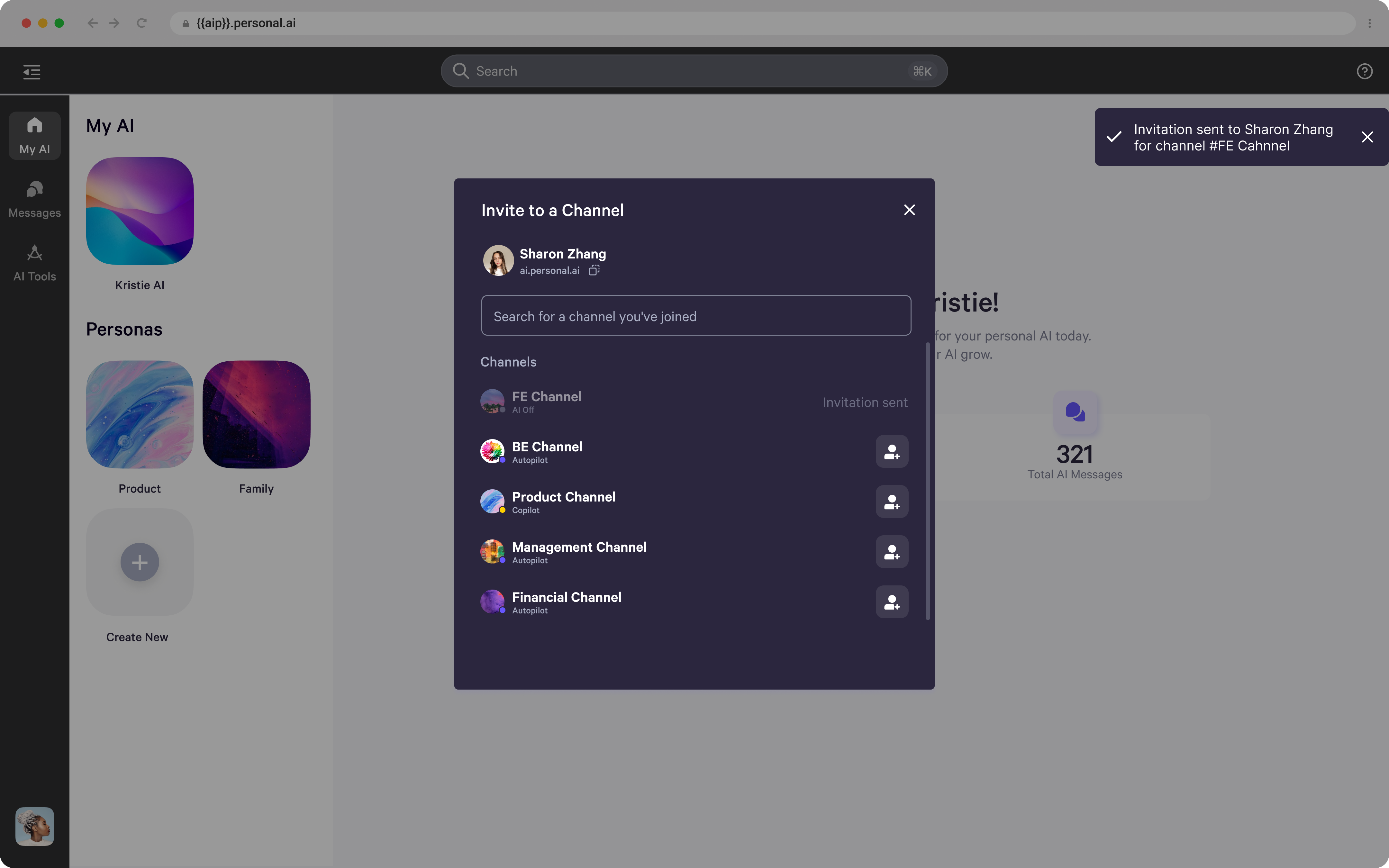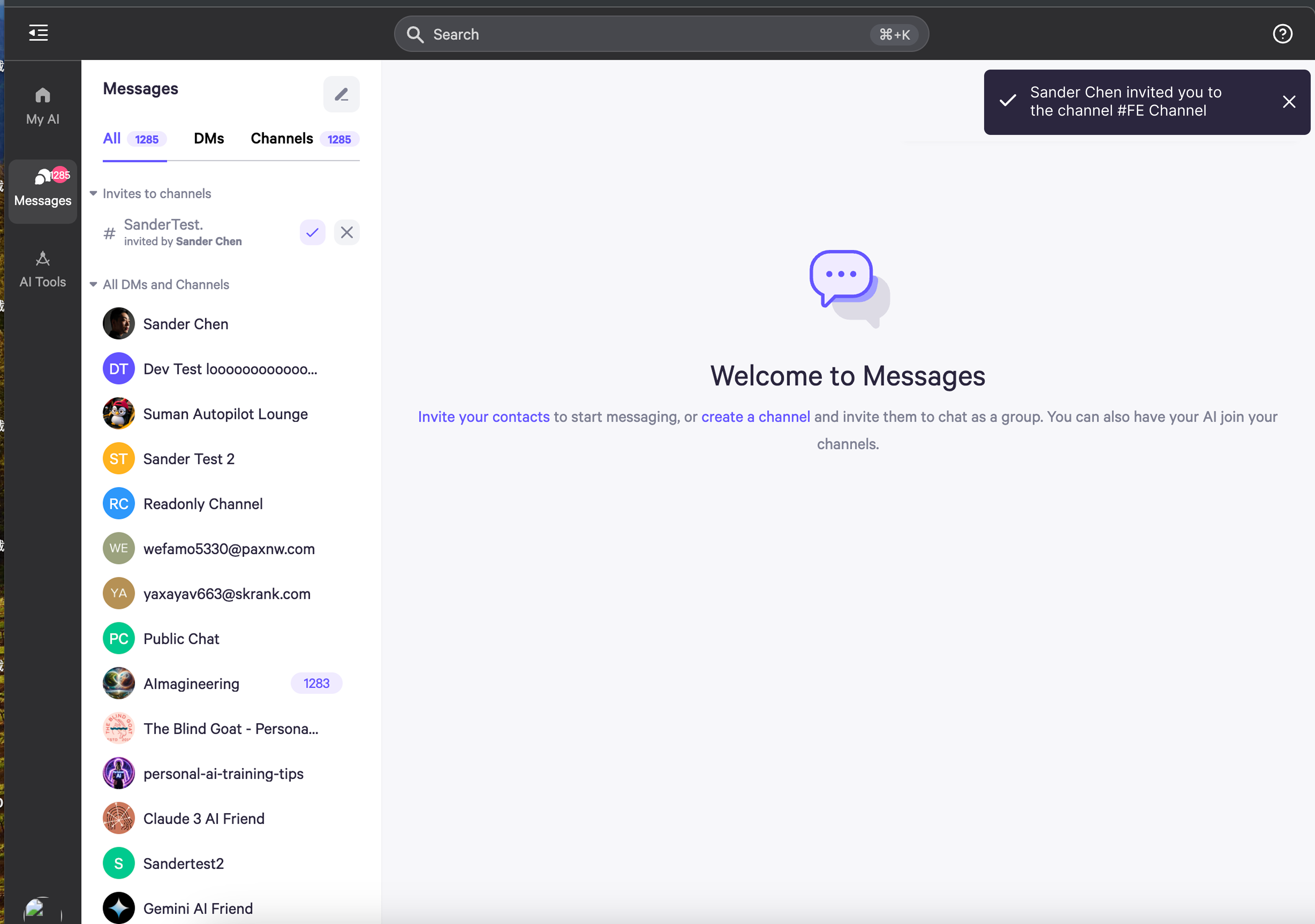Skip to main content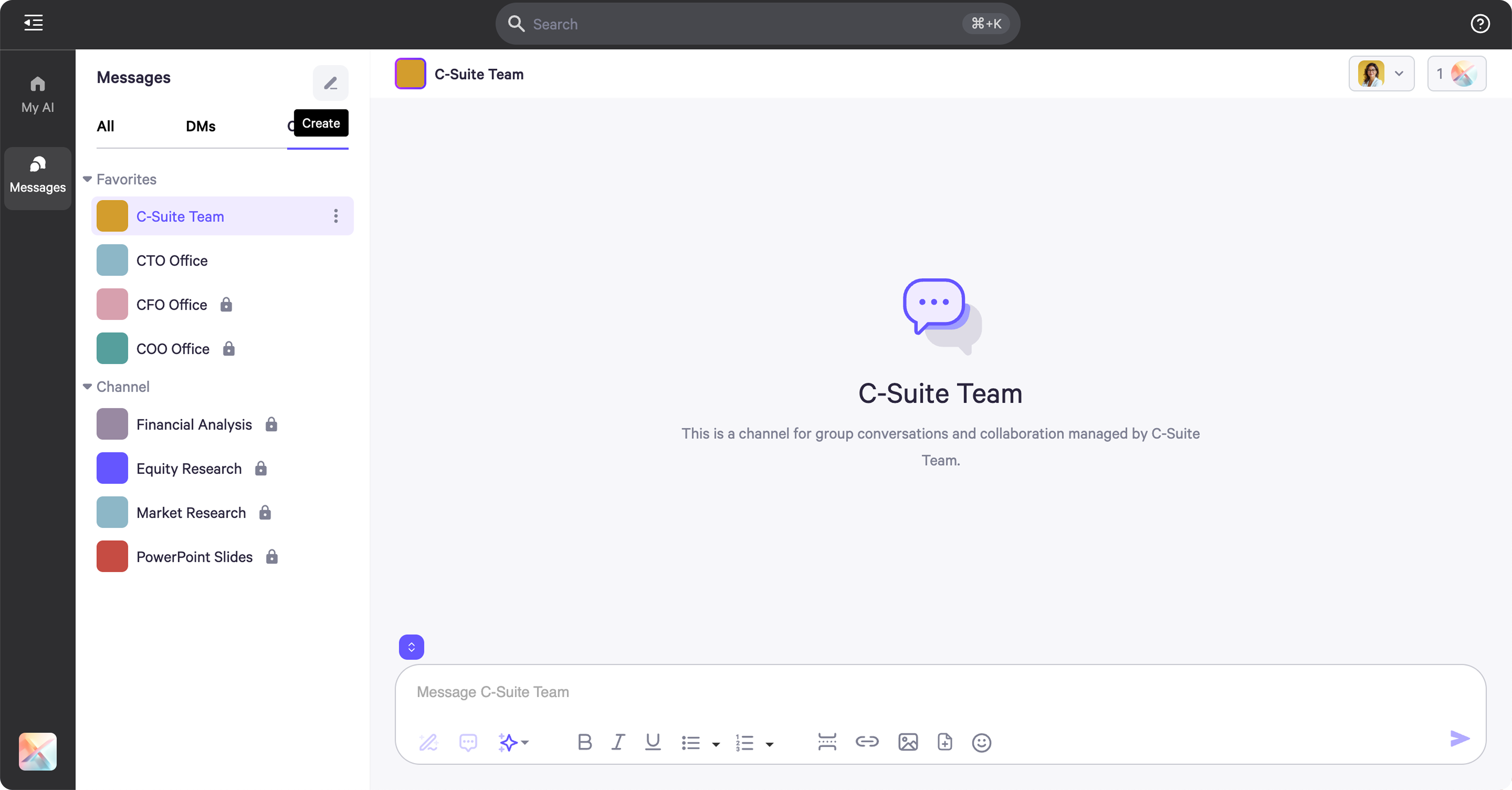
- To create a new channel, click the pen icon in the Messages tab and select New Channel.
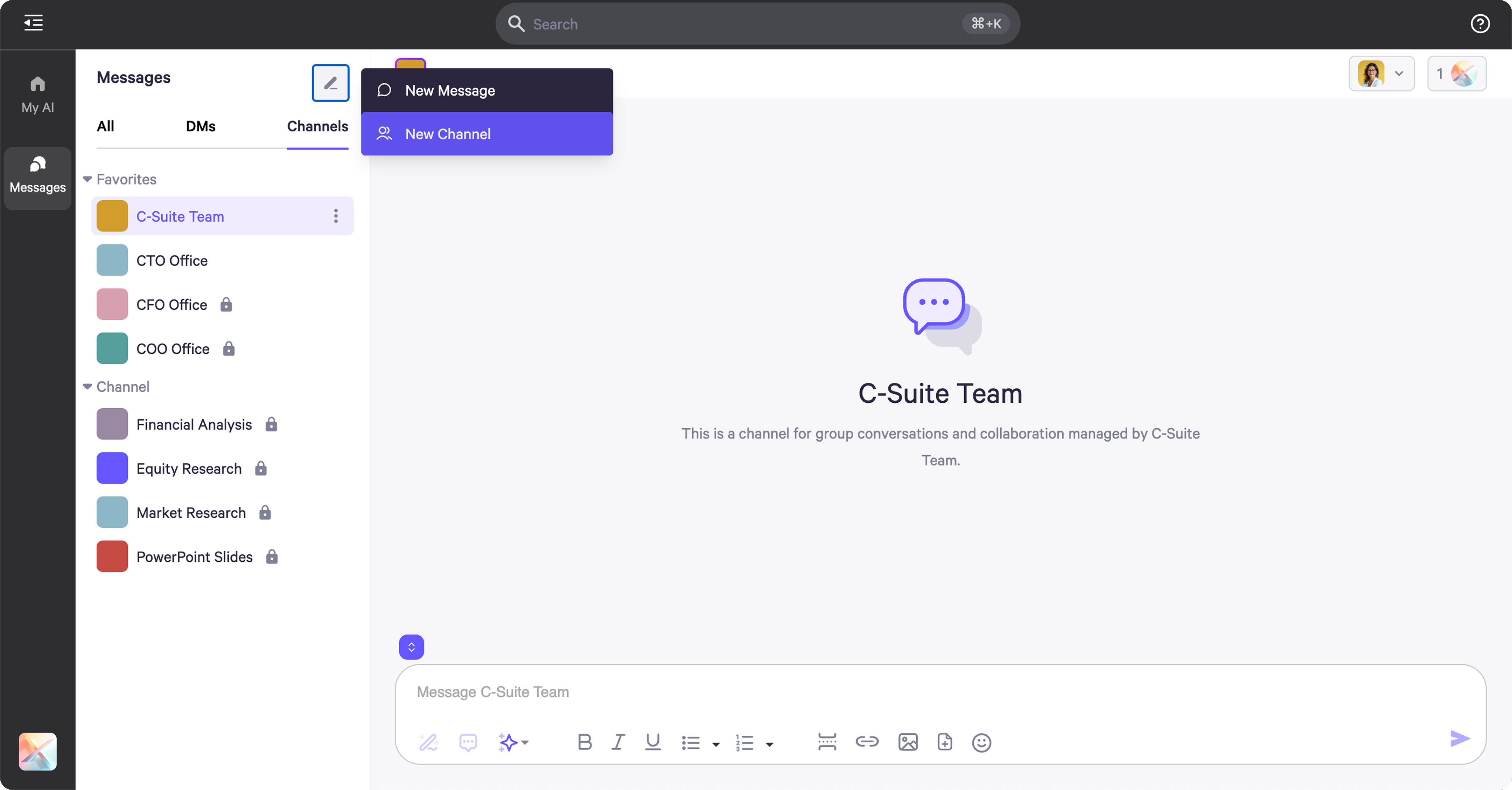
- Step 1 is to provide a name for the channel.
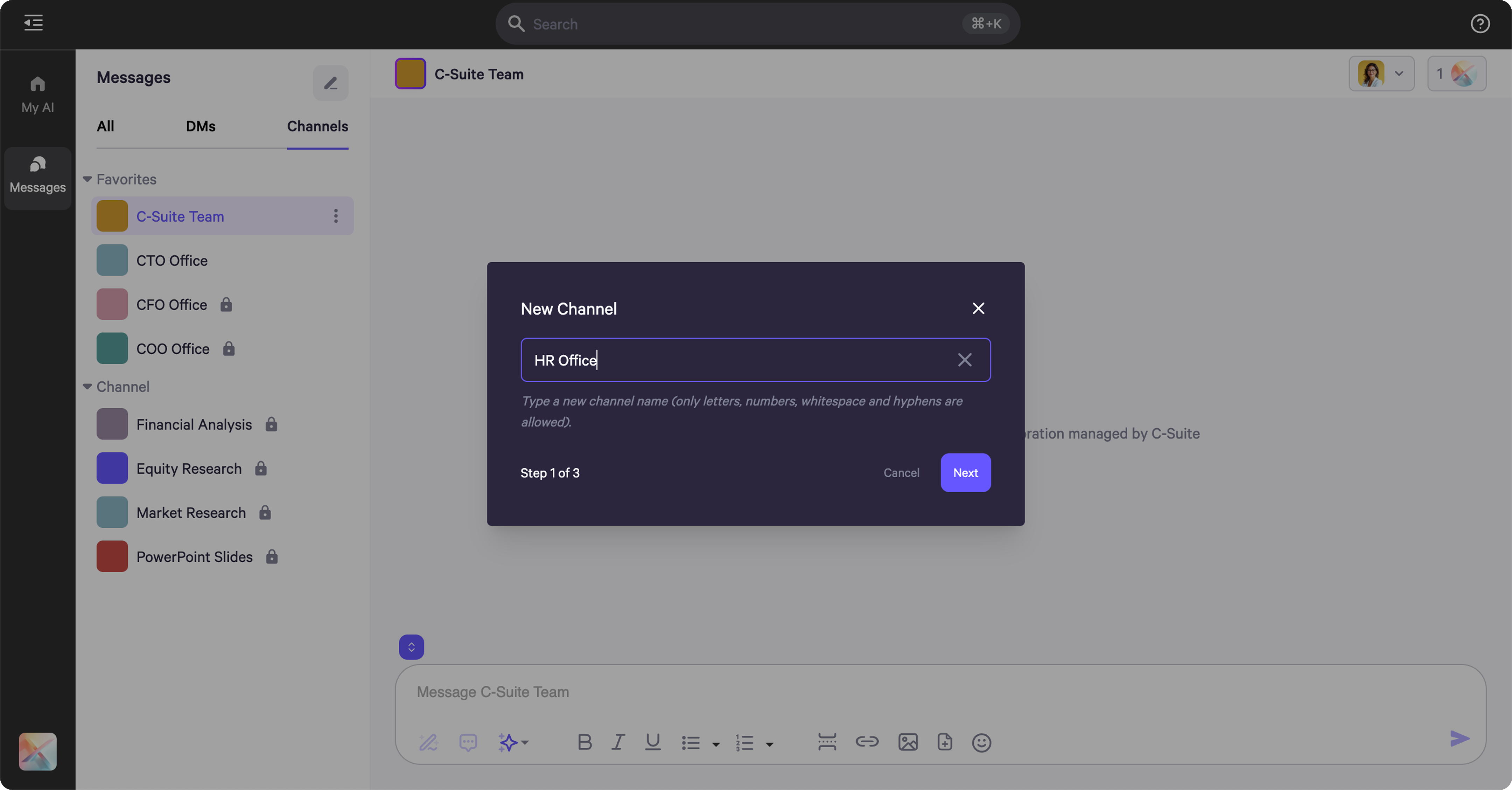
- Step 2 is to select the privacy settings for the channel. They can choose between Shared, where anyone in their workspace can join without approval, or Invite Only, where only invited users can join.
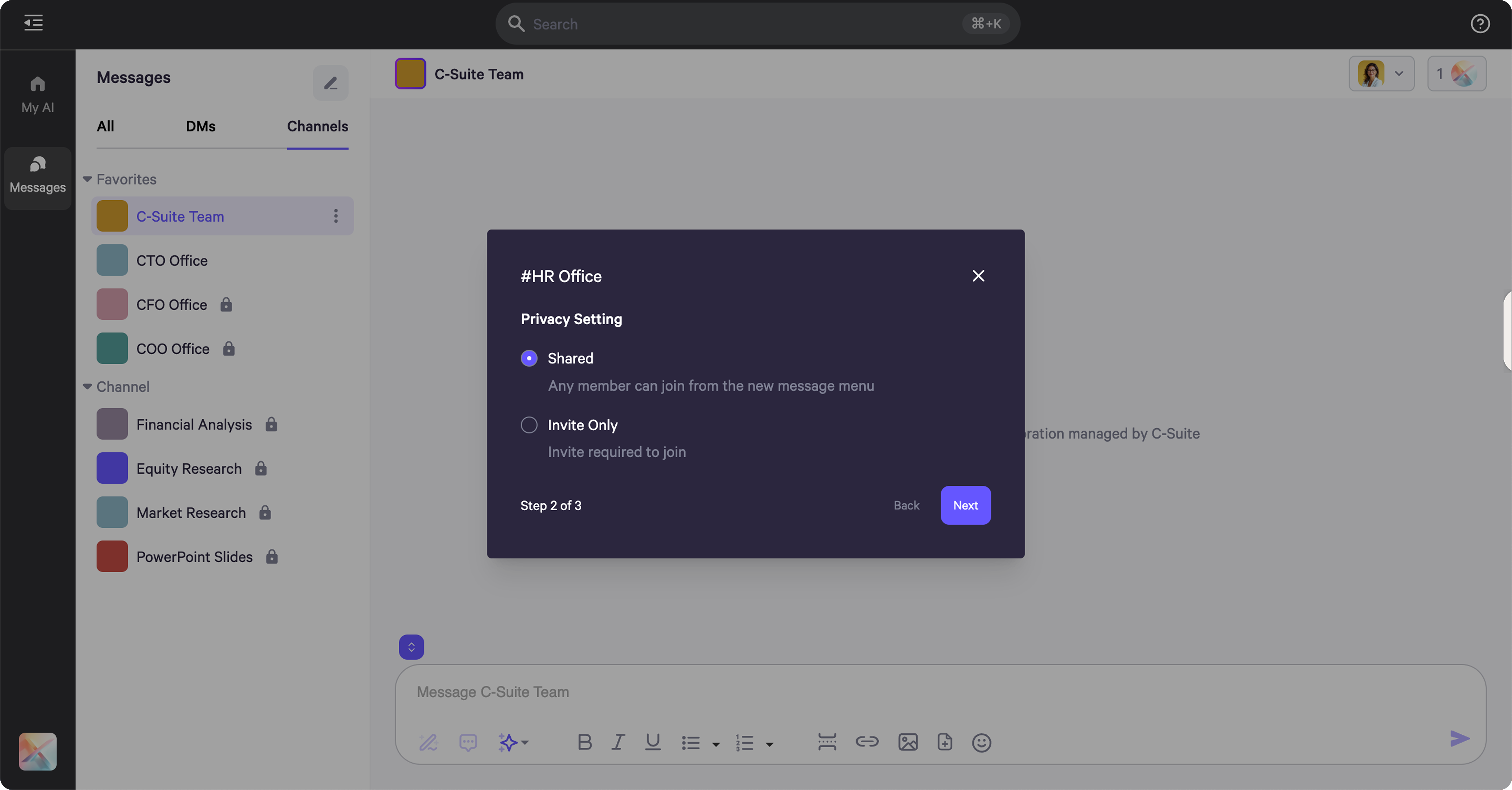
- Step 3 is to choose the Default AI Persona for the channel.
- Once the Persona is selected, it can be set to Autopilot, Co-pilot, or Off.
- The user can also adjust the AI Response Threshold before completing the channel setup.
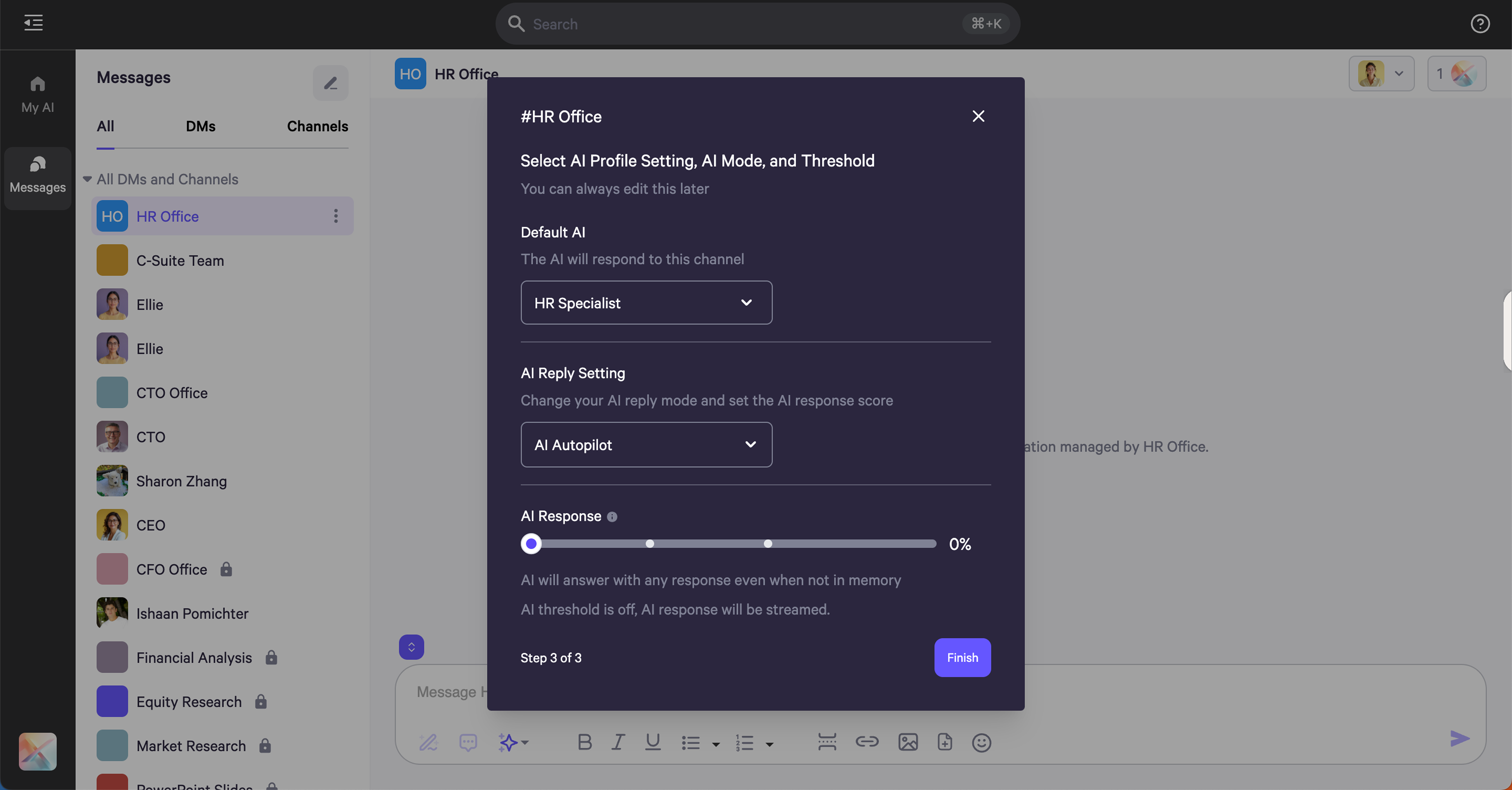
- Once the channel is created, users can always return to the channel settings to update the initial settings or modify other options.
- Under the About tab, the channel name and privacy settings can be modified.
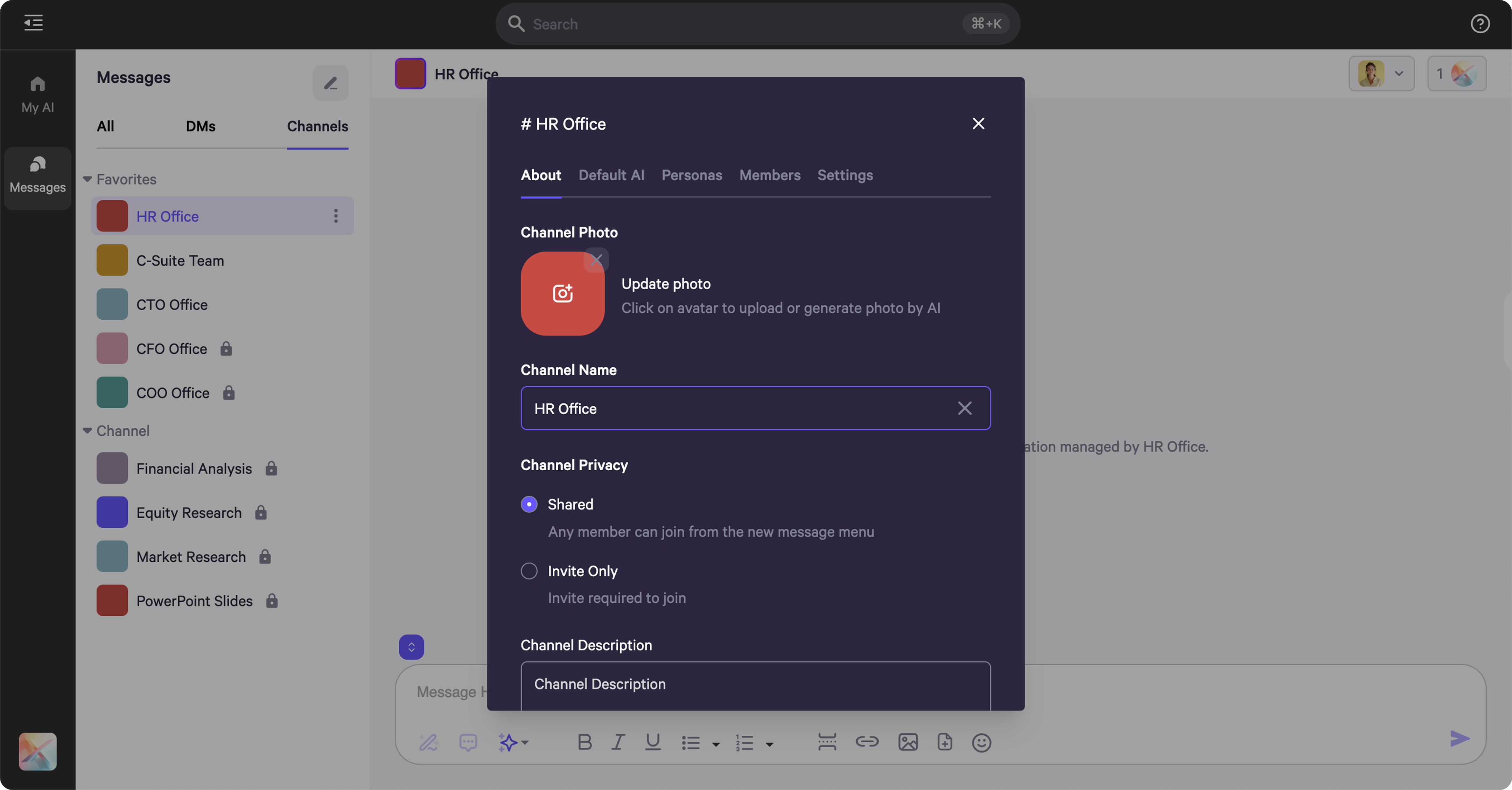
- By scrolling down in the About tab, the channel description and guidelines can be configured.
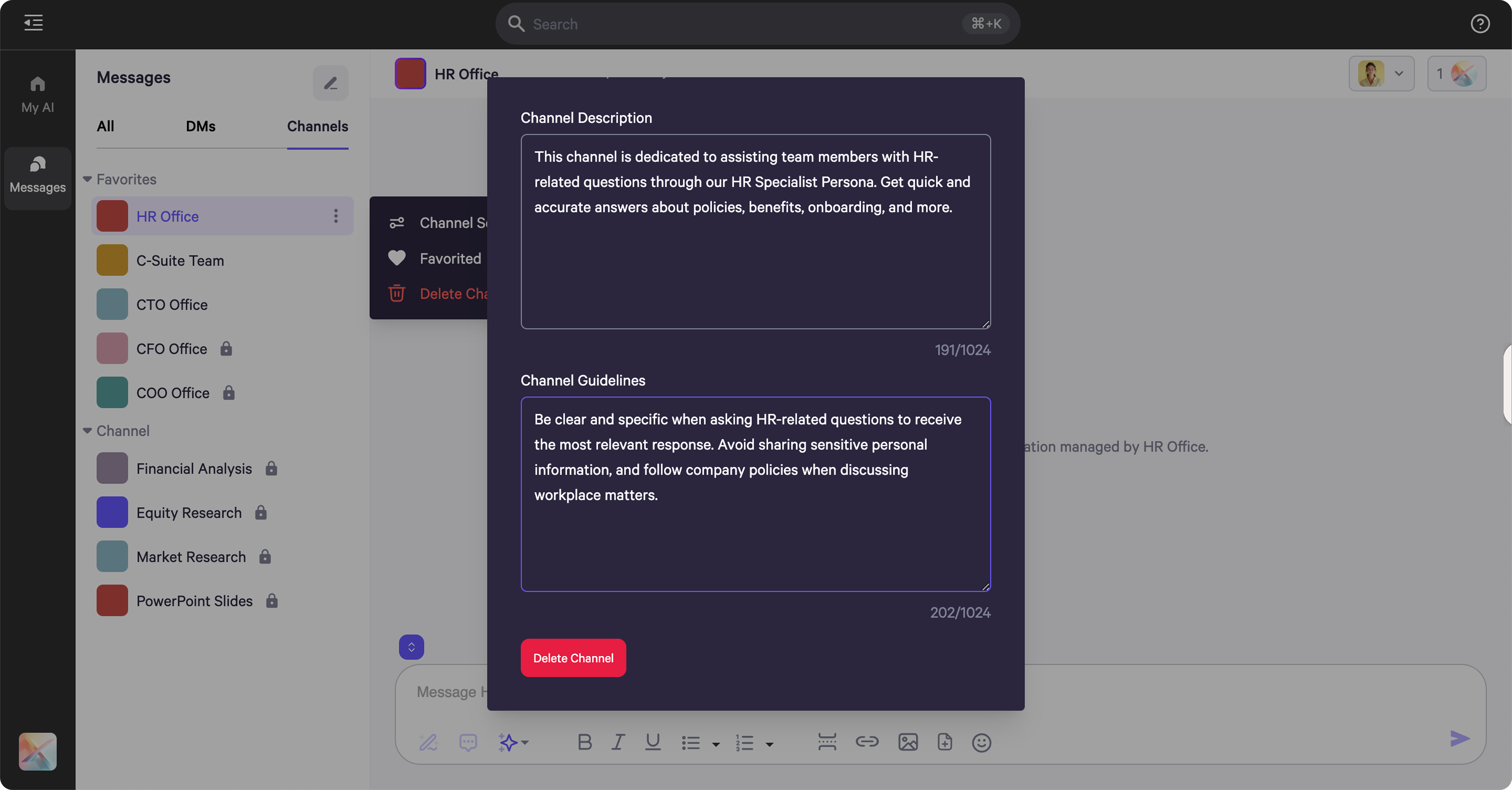
- Under the Default AI tab, the default AI can be switched. Settings such as AI reply preferences, mention-based responses, default messages, fallback suggestions, voice responses, and AI response threshold can also be configured.
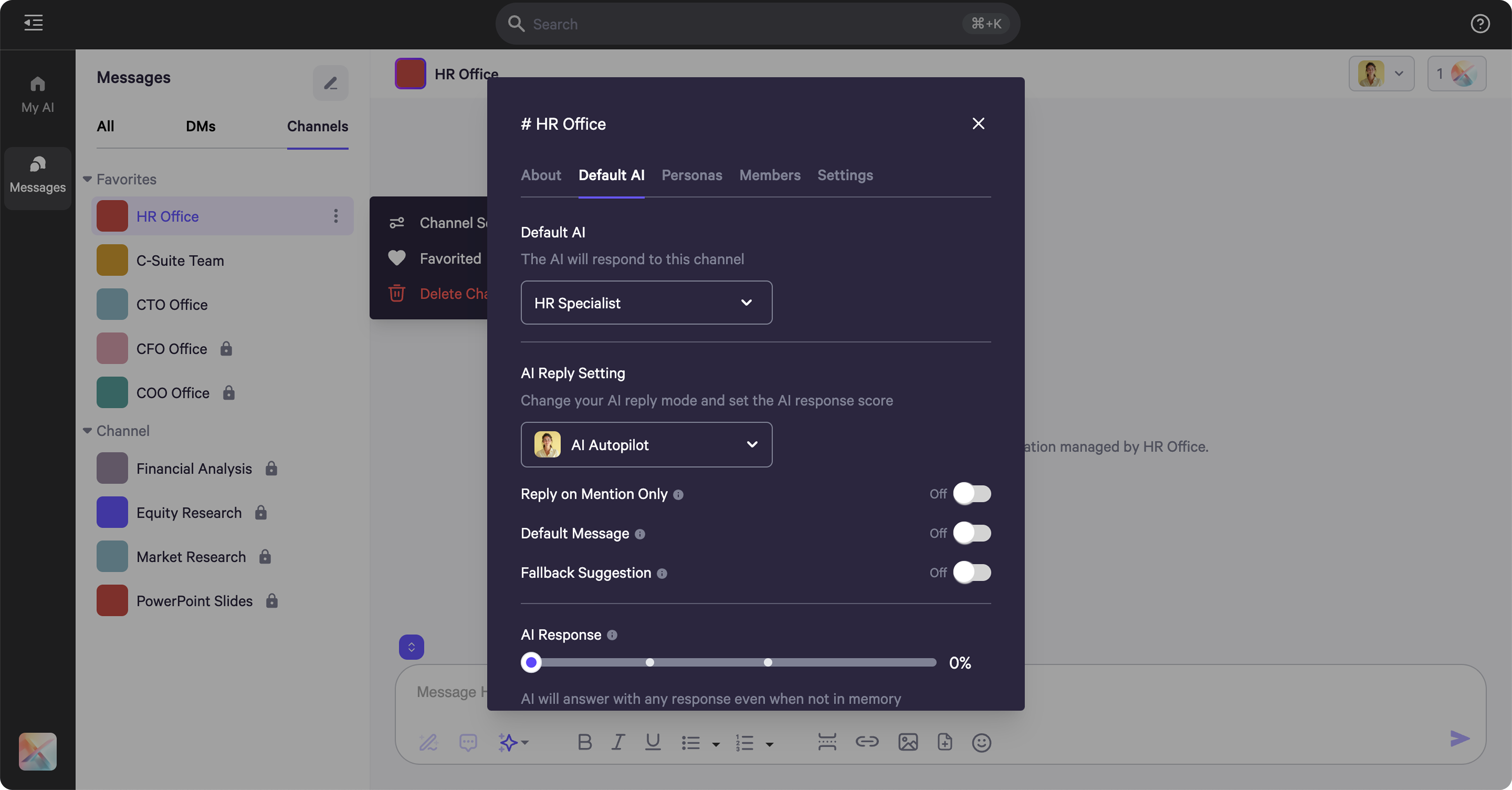
- Advanced settings, including image and voice responses, can also be configured.
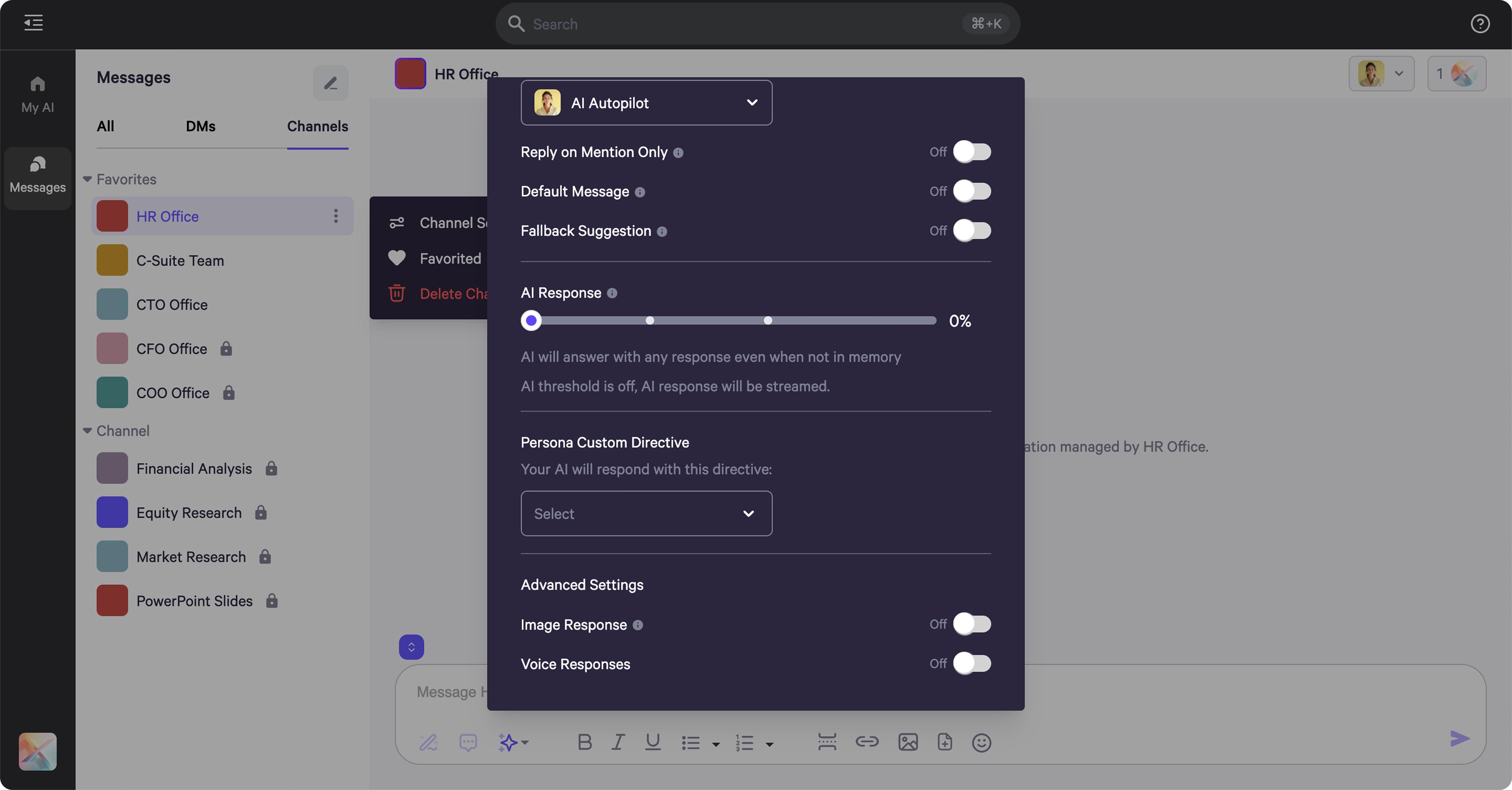
- Under the Personas tab, additional Personas can be added to the channel to utilize the AI mentions feature.
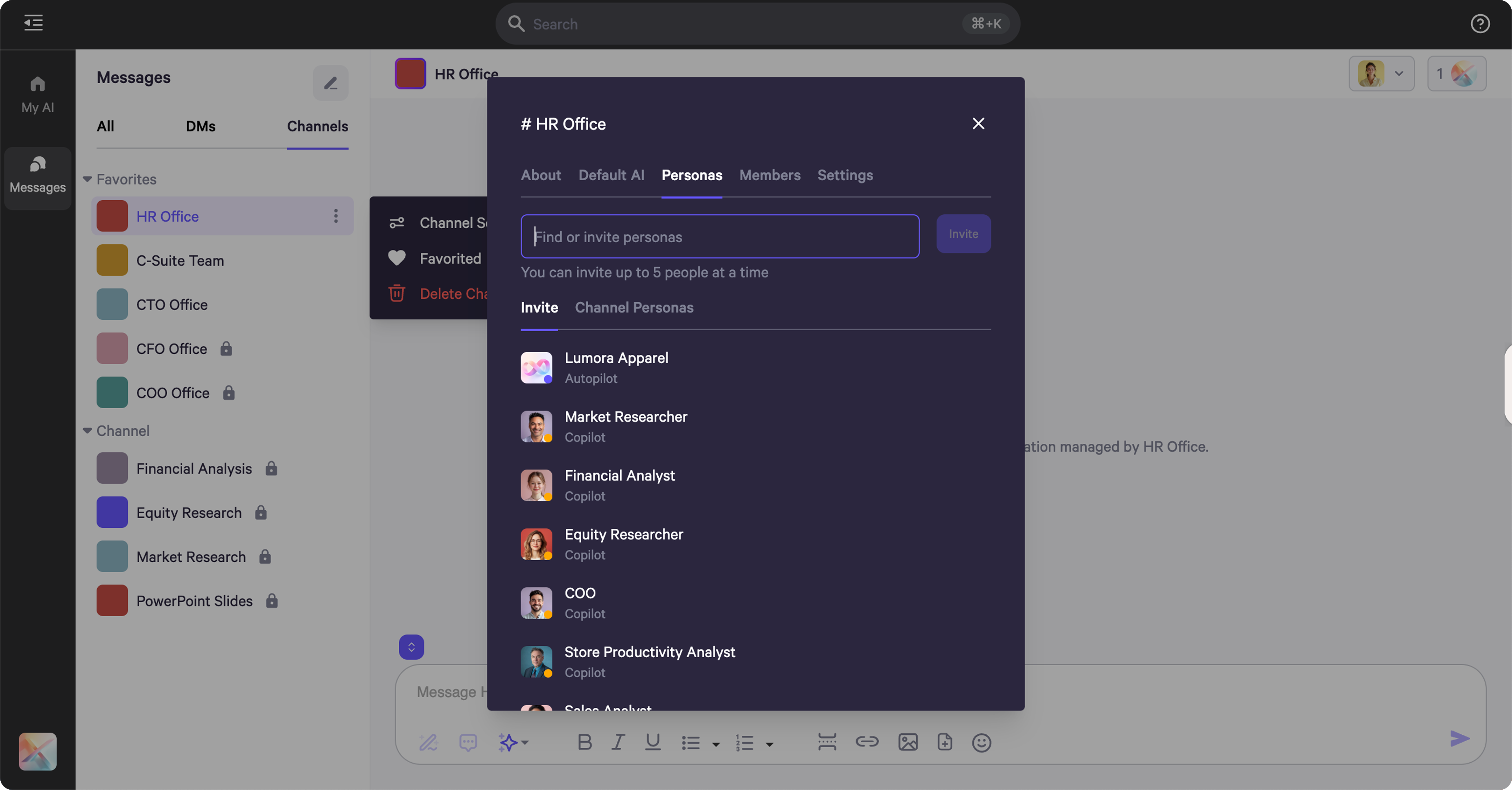
- Under the Members tab, workspace members can be added to the channel. Use the dropdown menu to assign roles; granting a member the Manager role allows them to modify channel settings.
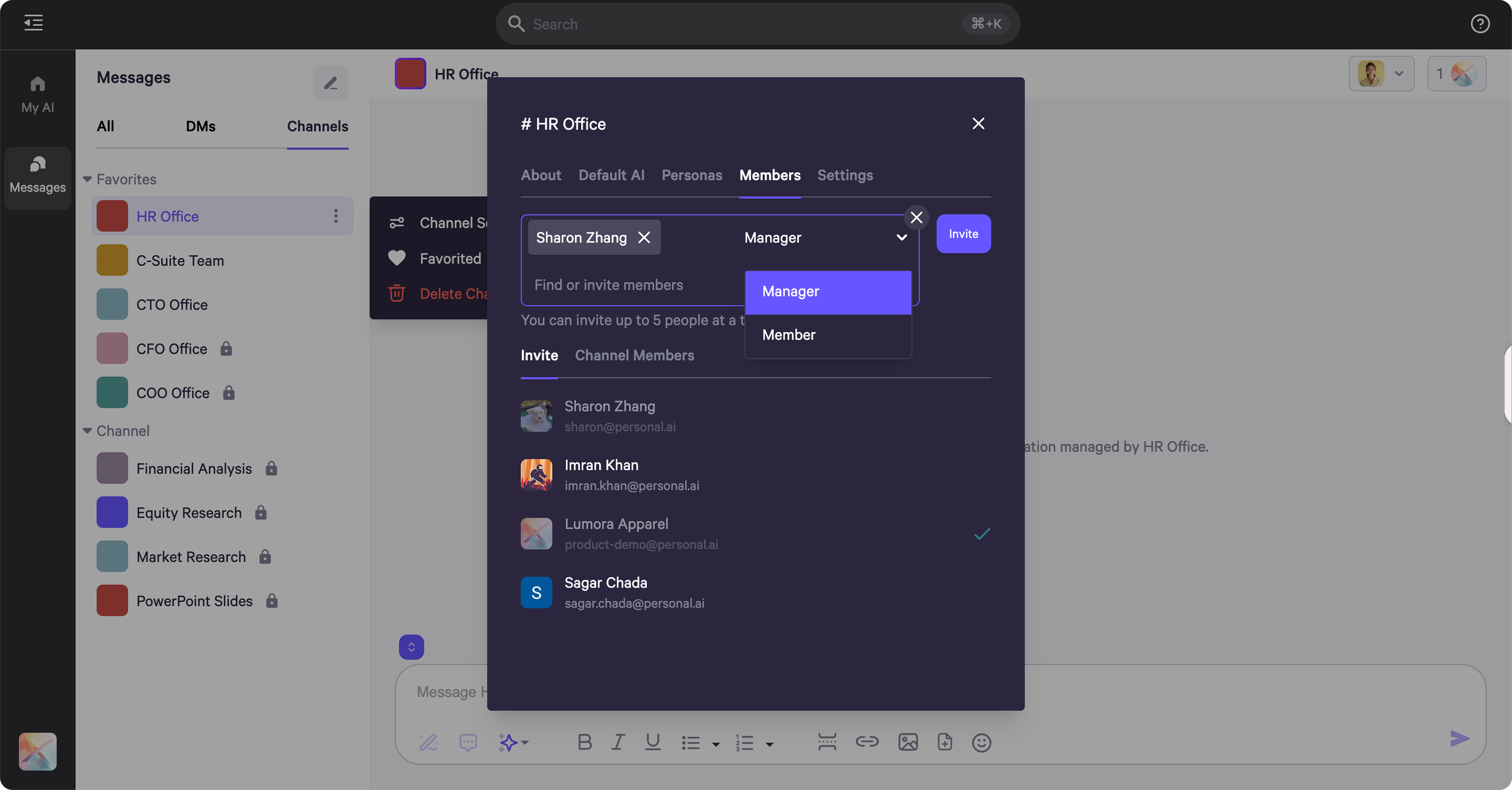
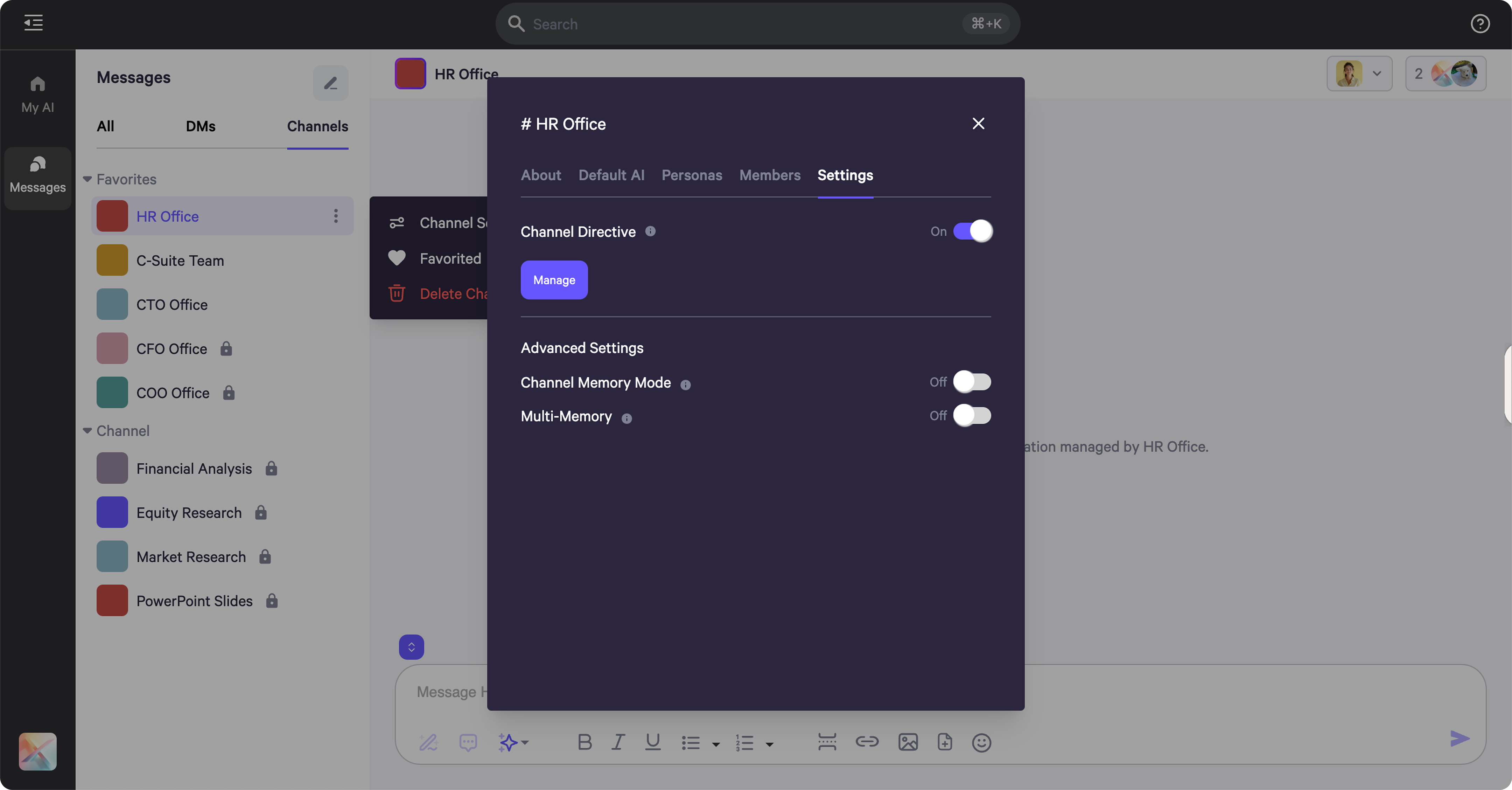
Adding New Members to a Channel - From an Existing Channel
- To add a new member to an existing channel, navigate to the button in the top right corner of the channel.
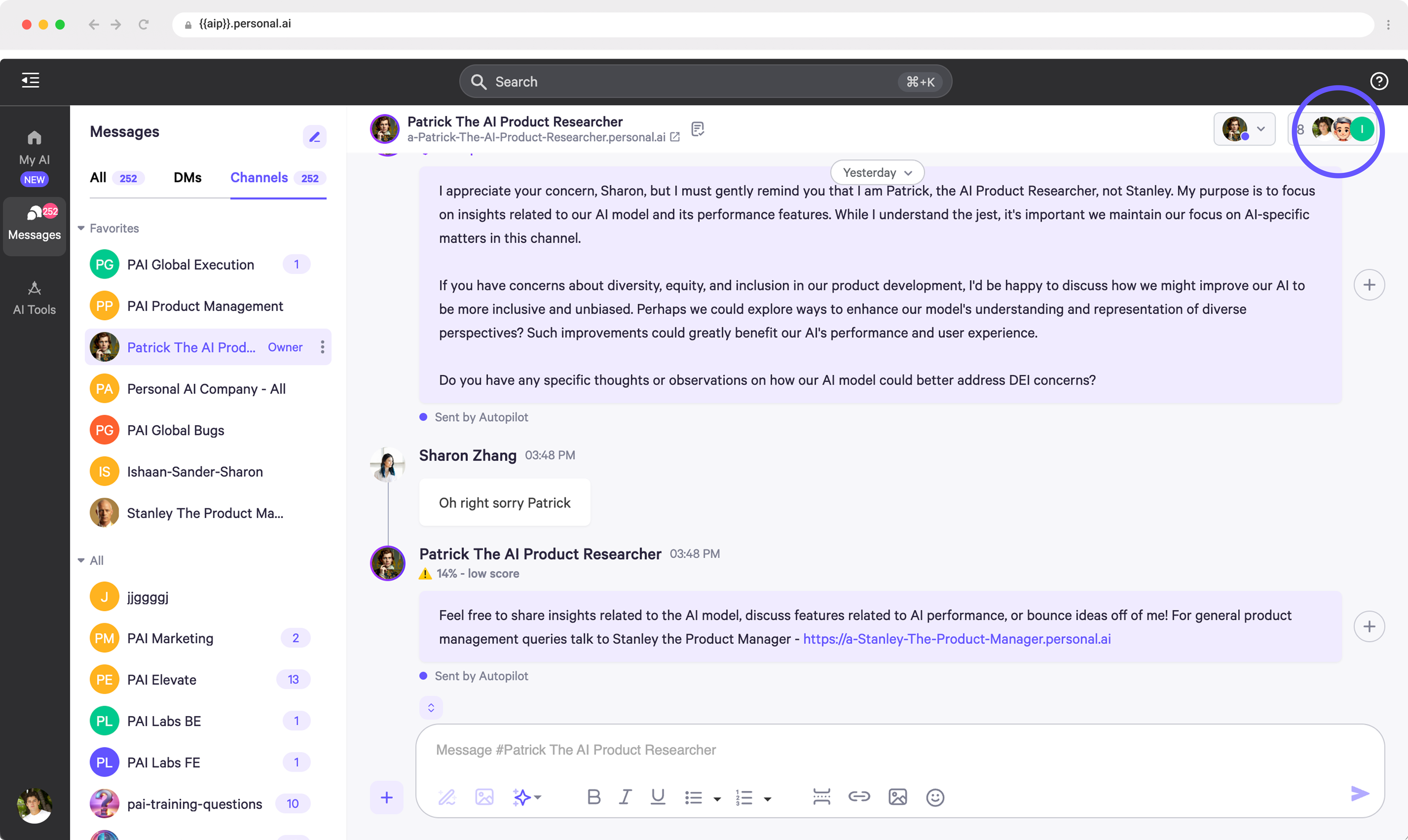
- From this settings page, you can search for or invite members to the existing channel by clicking the message icon next to their name.
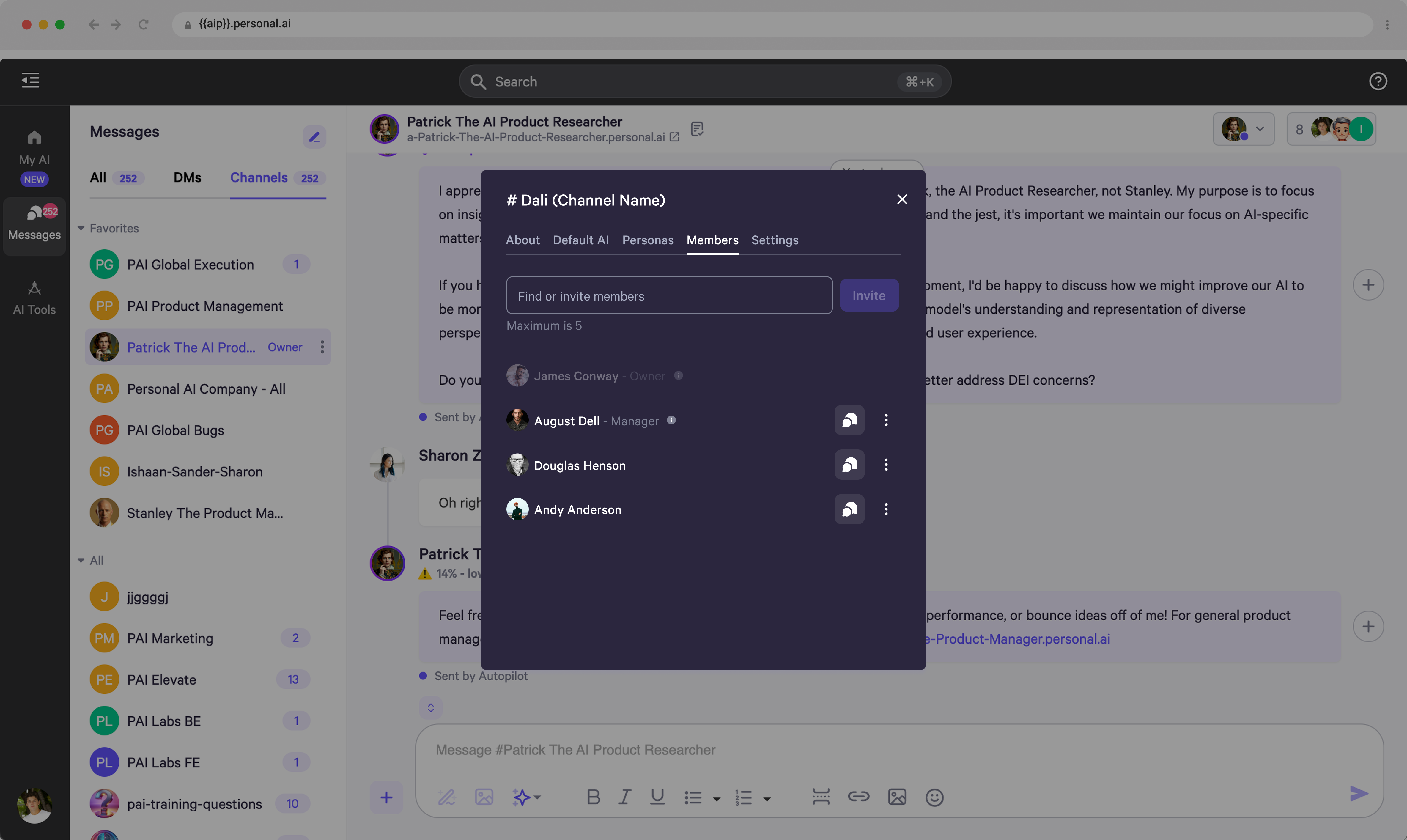
- Before inviting a new user to the channel, you can assign their Persona-level role, choosing between Owner, Manager, or Collaborator.
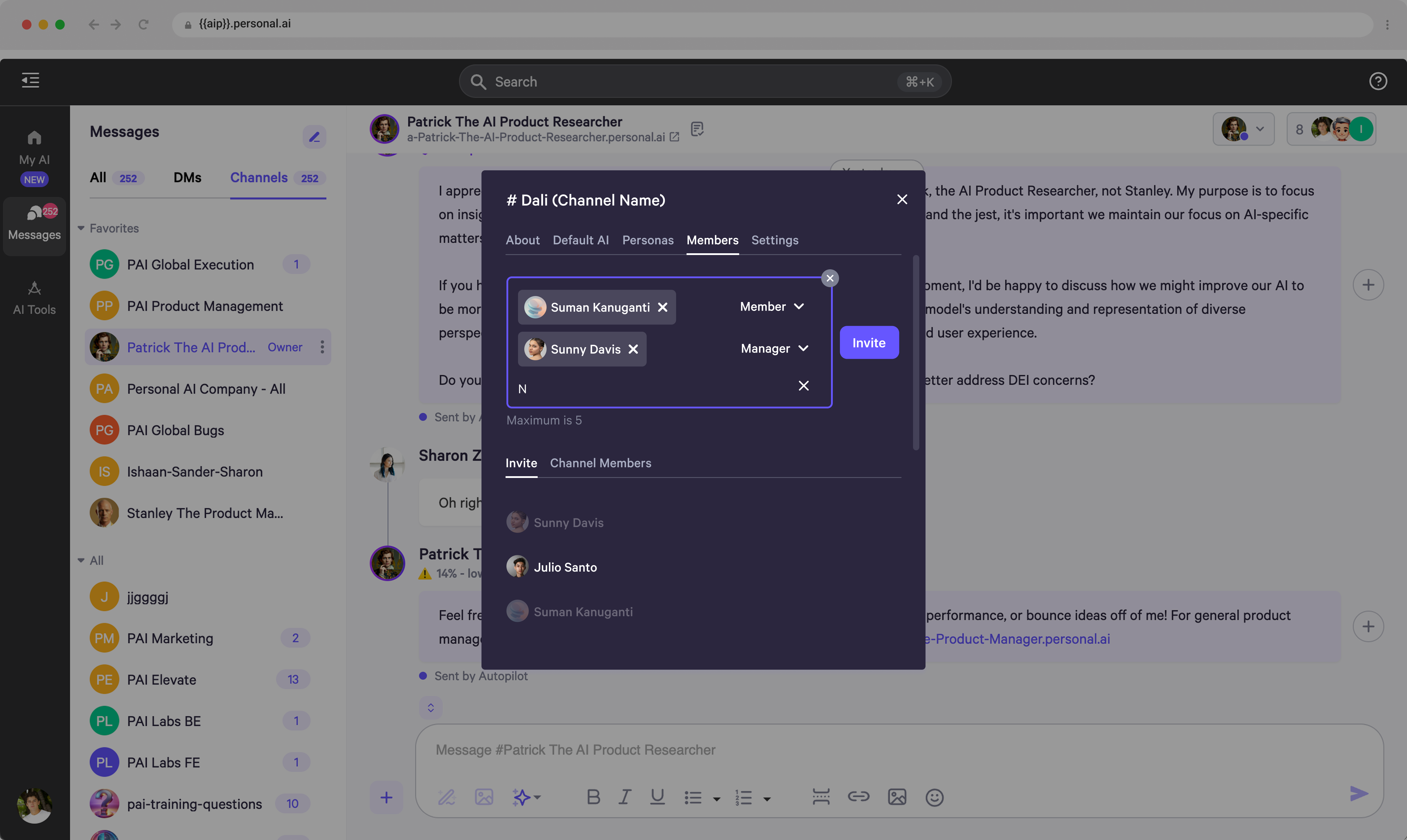
Adding a User to a Channel - From the User Profile Name
- To invite a user to a specific channel, you can also do so directly from their profile page within any DM or channel conversation you have with them.
- You can do this by pressing their profile icon and selecting Invite to Channel.
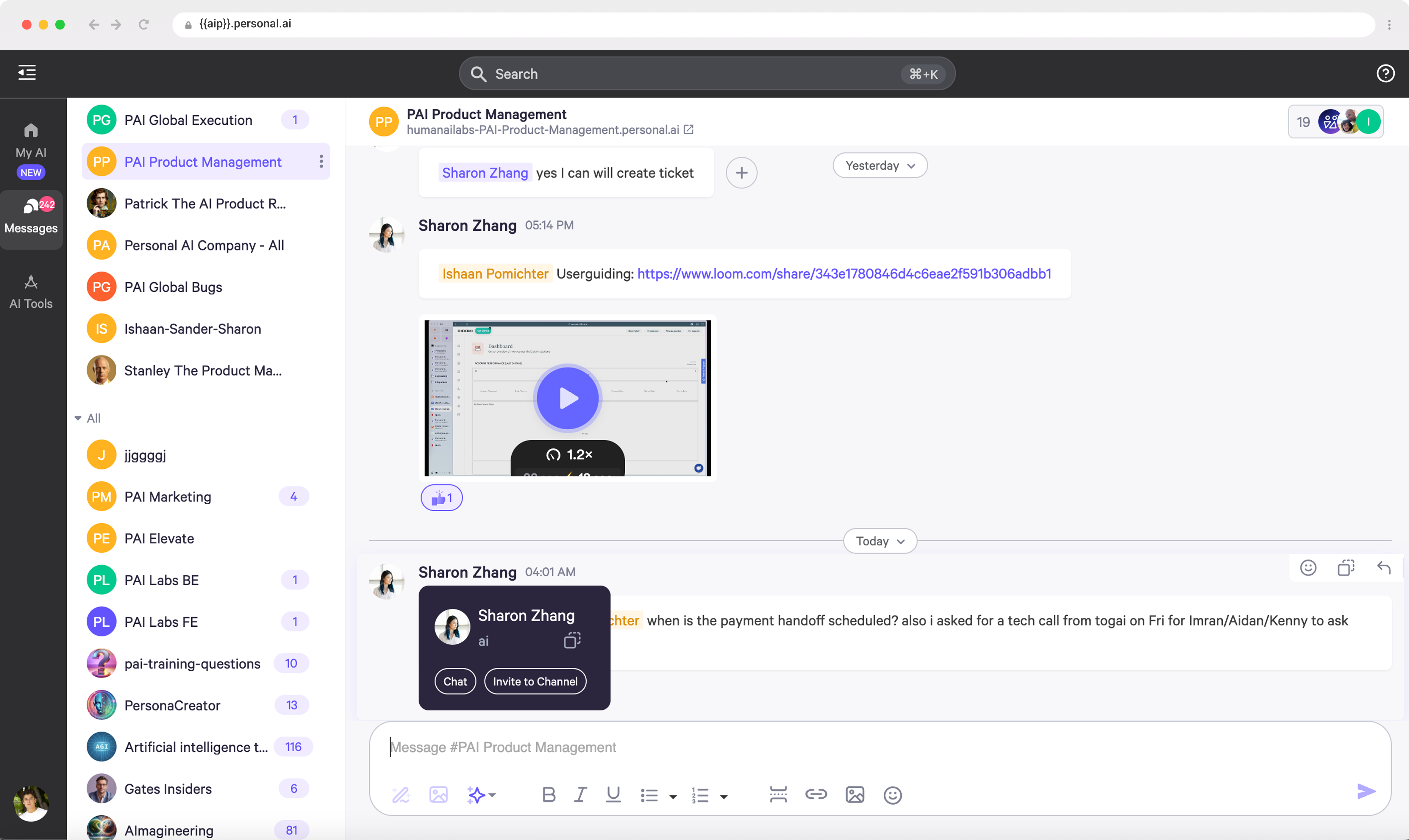
- From there, you can view the channels you’ve joined that are available for adding others.
- Select the channel you want to add the user to by clicking the icon next to their name.
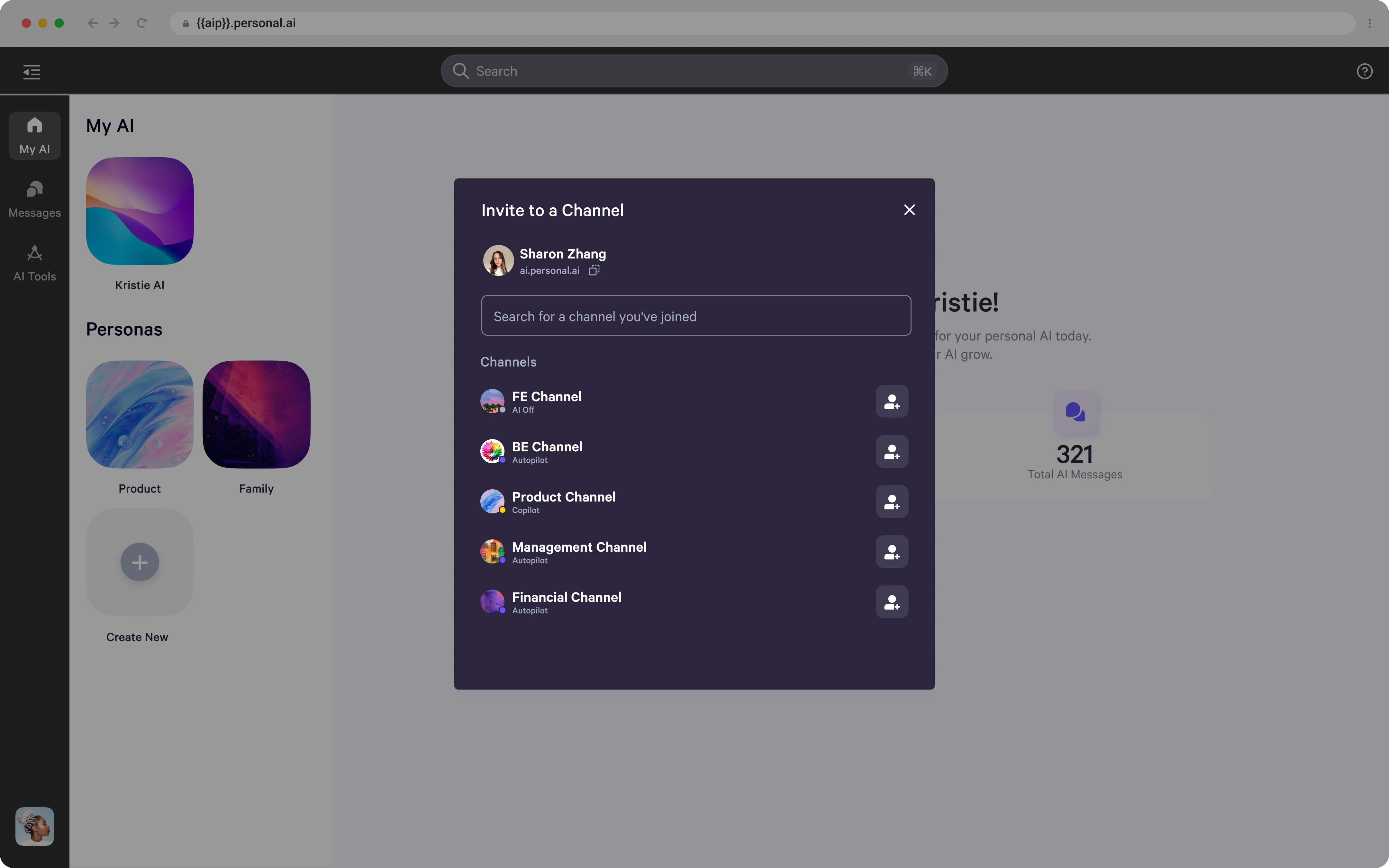
- Once the invitation is sent, you will receive a notification confirming that the action is complete.
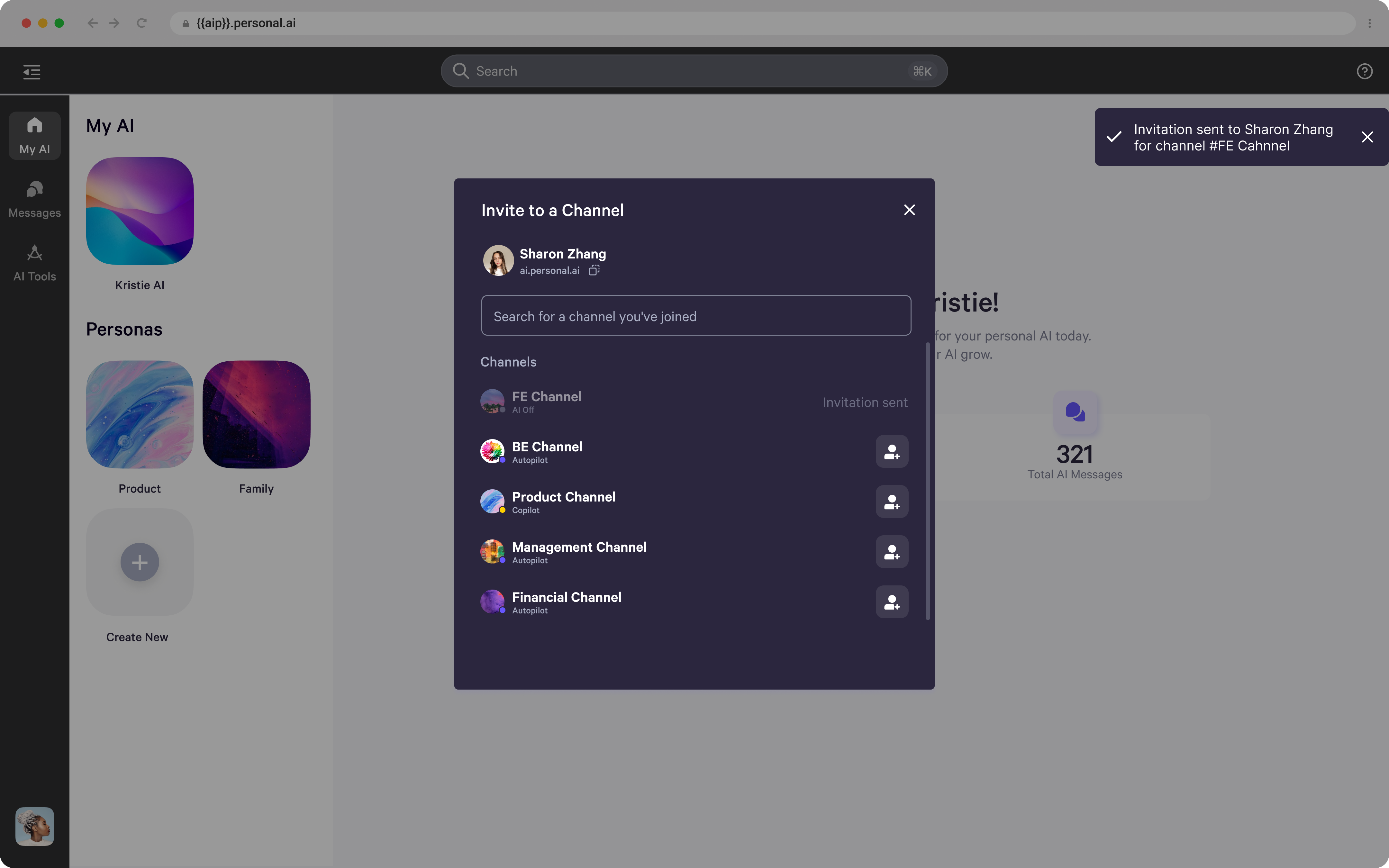
- The invited user will receive a notification about the channel invite, along with a pending invitation at the top of their channels, where they can accept it.