Accessing Training Tools
- To view our training tools, navigate to our Documents page located directly underneath the memory stack then click on a document you want to clean or make edits to.
- Once you’re inside the document editor, highlight any section of text within the editor and you should see the training tools shortcut bar pop up below the highlighted text as shown:
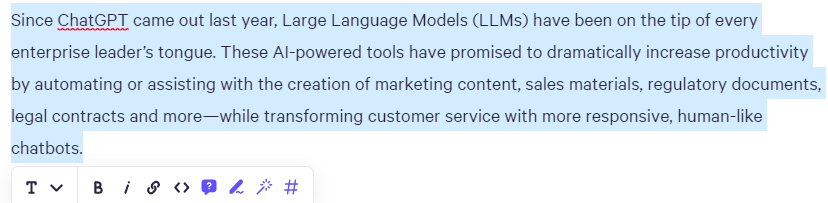
- Notice the 4 purple icons that show up on the shortcut bar. These are the Claude 3 integrated training tools.
Generate QnA
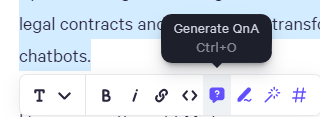
- The first option you will see is the chat icon with the question mark in the middle. This is the “Generate QnA” tool. You can also use the shortcut Crtl+O to use this tool. When selected, you will get a pop-up beneath the highlighted text with a set of Q&As based on the text you highlighted. See the example below:
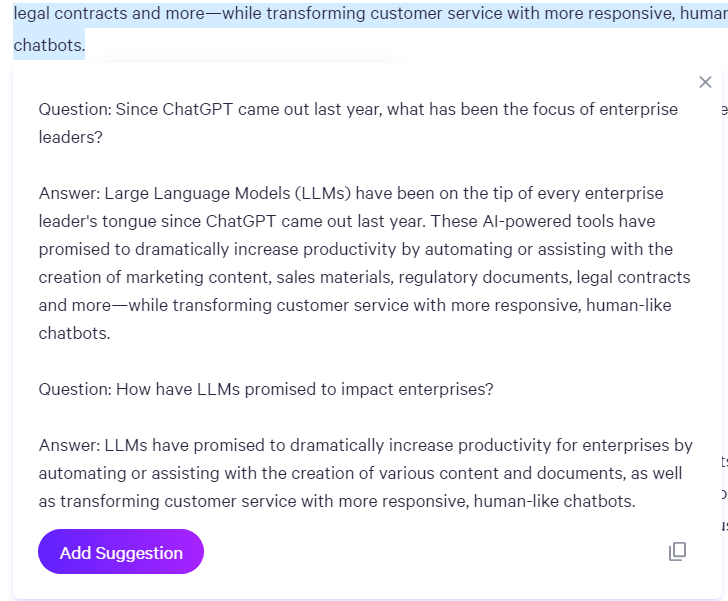
- Notice that the generated Q&A pops up in another window. You can either click “add suggestion” which will append the QnA to the end of the document without getting rid of the original highlighted text. On the bottom right of the window, you click on this option to simply copy the text to your clipboard.
Rephrase First Person
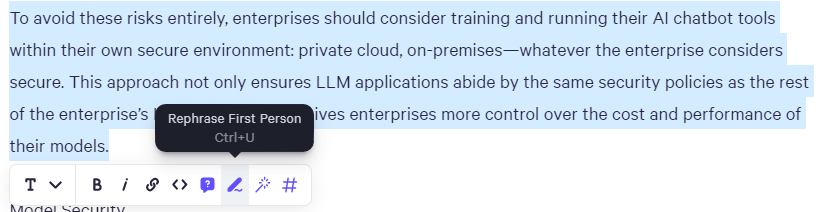
- The next option is to rephrase a highlight set of text into first person. This feature is useful when training an AI that is acting as another version of yourself. Keeping things in first person will help the AI speak to others as another version of you.
- When selecting this option, a similar event to Generate QnA happens as seen below
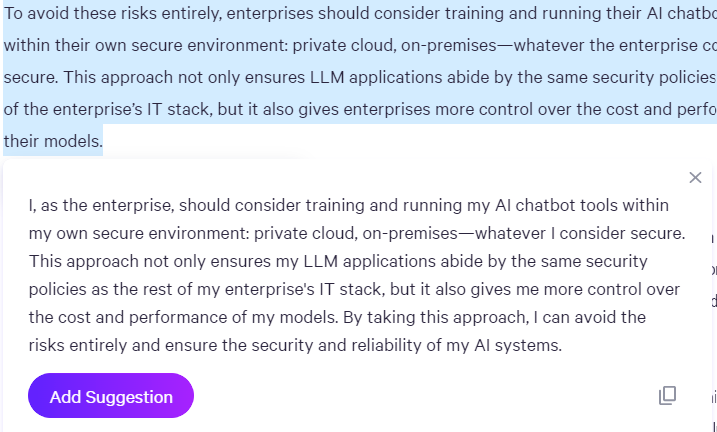
- Adding suggestions will append the text to the end of the document without replacing the original text. You can also copy it to your clipboard.
Clean Text
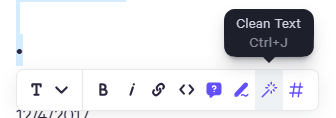
- The next training tool is our “Clean Text” feature. This feature is useful for eliminating unwanted characters within the text, fixing grammar, as well as many other cleaning options that Claude 3 offers.
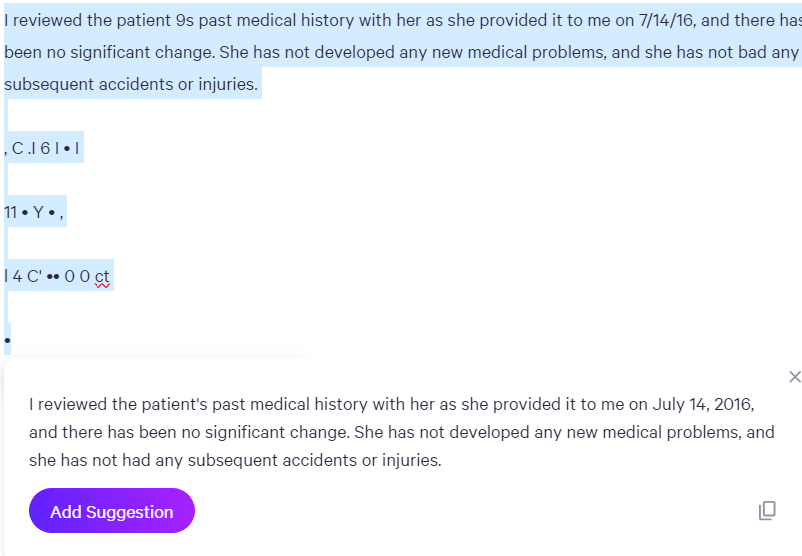
- Notice that the selected example text included unwanted characters because the document was converted from a weirdly formatted PDF. These unwanted characters were removed and wordiness was fixed. This will greatly improve the recall accuracy of the AI. Same as before, either add the suggestion to append the text to the end of the document without replacing the original text or copy it to your clipboard.
Generate Hashtags
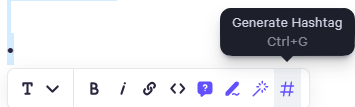
- The next training tool offered on our shortcut bar is to Generate Hashtags from the given highlighted text. This feature is useful to add tags to your document which will greatly increase the recall accuracy of the AI. Tags are used by the AI to categorize memory within the document. When a keyword is used in a prompt that matches a tag in a set of documents, the AI will focus on these documents to generate an answer which is how the accuracy is improved.
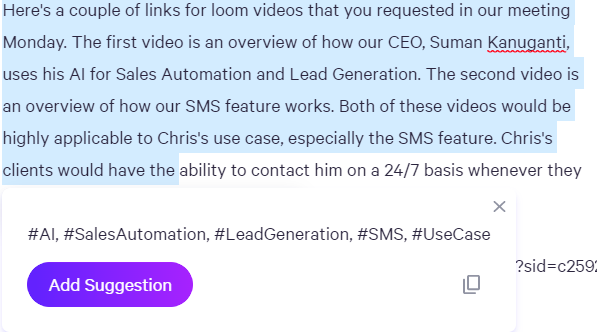
- Notice that the tags generated are related to the text that was highlighted. When clicking “add suggestion”, the tags will be added to the tag section at the top of the document

